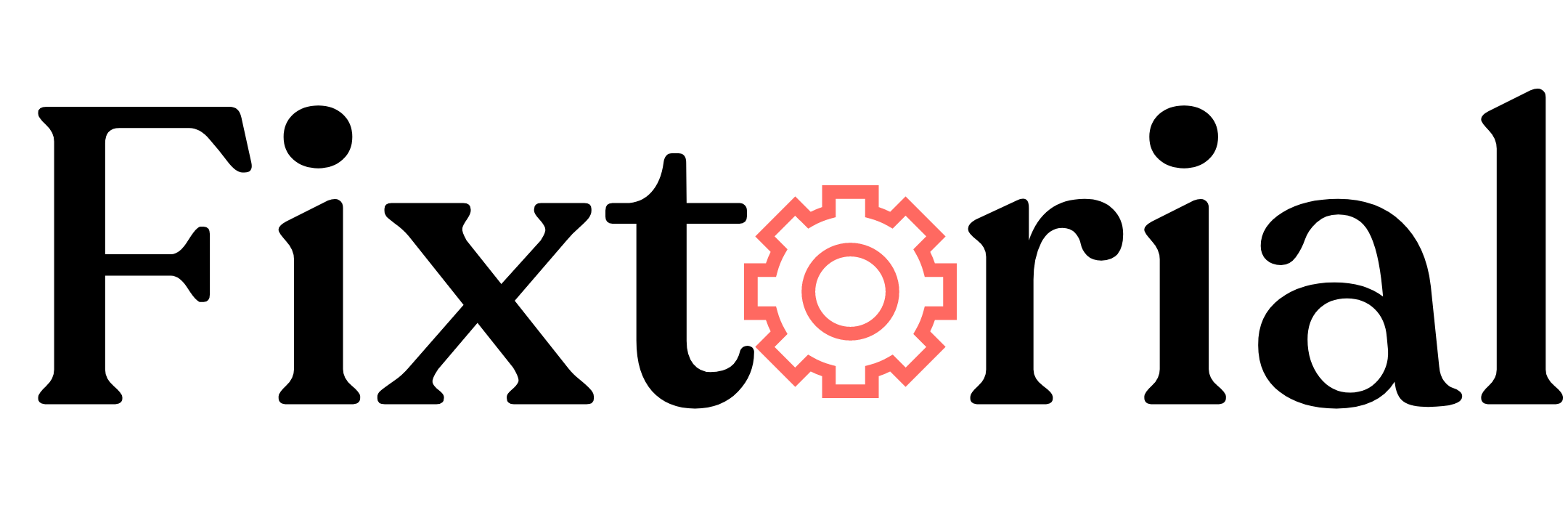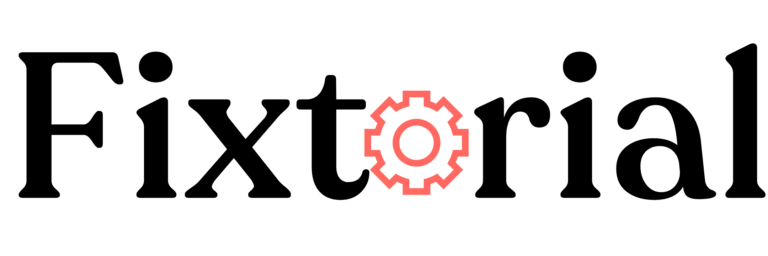Most errors you encounter while browsing is caused by corrupt, uncleared browsing cache and cookies.
That’s why you see “clear your browser cache,” “clear browser cookies and cache,” or “clear your browsing data” in most browsing error troubleshooting guides.
Browser caches and cookies are necessary evils. They store the data of visited websites to enhance loading speed and performance.
Without cache files, your browser will load content afresh at every website visit, which slows down the browsing speed.
While their benefits are undeniable, they can grow to become problematic over time.
This article explains why clearing your browser cache is necessary and how to clear them on every major browser – Chrome, Firefox, Safari, Opera, Brave, and Edge.
In this article:
Why Do I Need to Clear Browser Cache and Cookies?
- Clearing your cache allows your browser to fetch the newest versions of website data. Thus, you won’t be stuck with outdated images, stylesheets, or scripts.
- A corrupt cache often leads to errors like 304 Not Modified, which means your browser attempts to fetch a stored file from the cache, but it’s either missing or corrupt.
- Your browser cache and cookies store not only webpage elements but also sensitive data such as login IDs, passwords, or other confidential information. When you clear your cache, you remove traces of these sensitive data.
- If you frequent websites with heavy multimedia content, your browser cache can grow big and consume a significant memory space leading to bottlenecks between your browser and the server. Clearing your cache removes this unnecessary data, allowing your browser to operate more efficiently.
Now that you understand why clearing cache and cookies regularly is necessary, let’s look at how to clear them on all major browsers one after the other.
How To Clear Cache for All Major Browsers
1. How to Clear Cache and Cookies in Chrome
- Open Google Chrome on your PC and click the Menu icon (three horizontal dots) in the top left corner.
- From the dropdown, locate Settings near the bottom and click to continue. This will open the Chrome app Settings page.
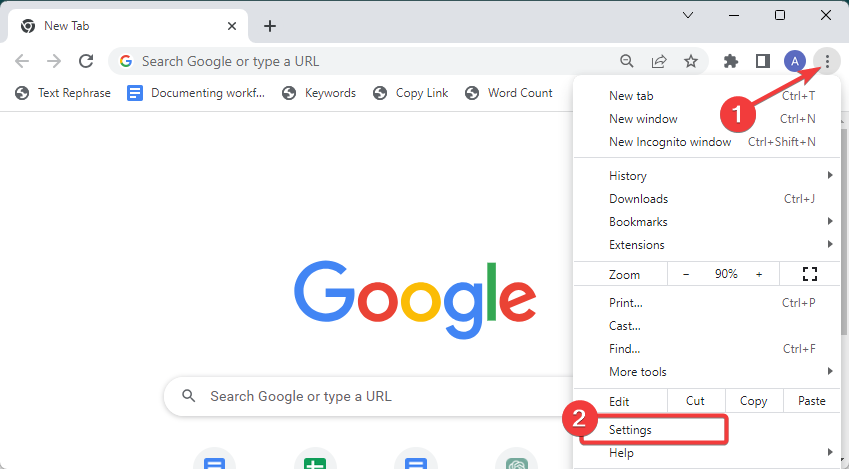
- Now, on the left sidebar, click Privacy and Security and select Clear Browsing Data from the options on the right.
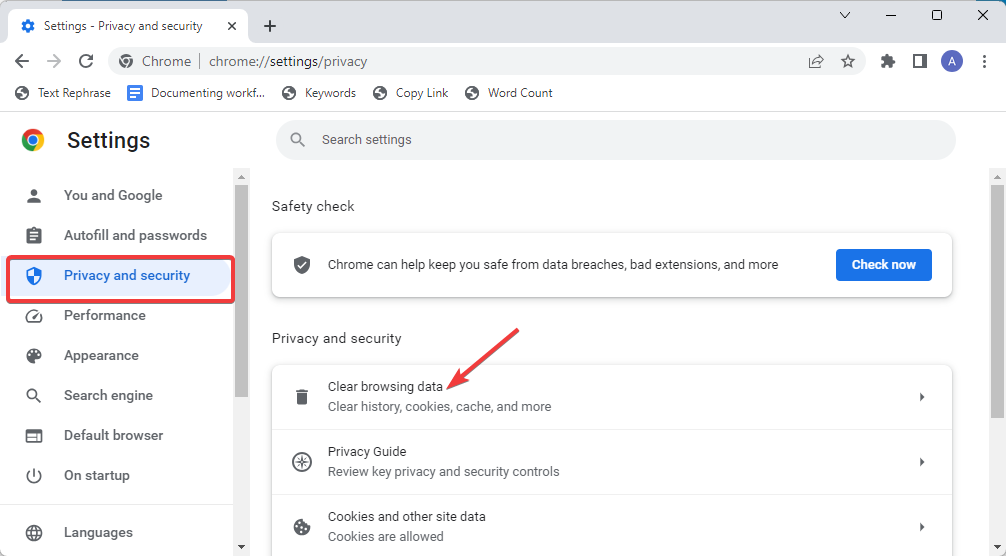
- Check the box next to Cached images and files and Cookies and other site data.
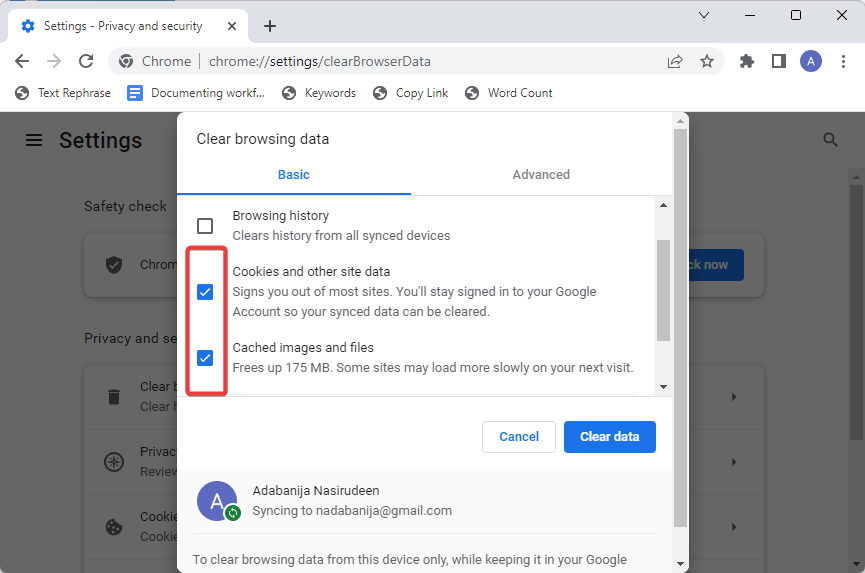
- If you want a more thorough cleansing, switch to the Advanced tab and check the box next to Browsing History, Passwords, Autofill Form Data, Site settings etc.
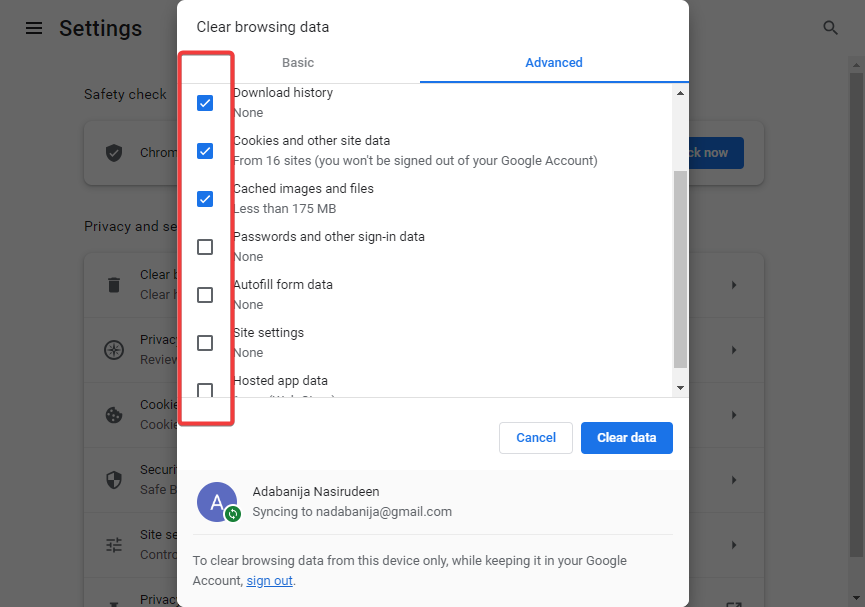
- You can also set the timeframe of the cache you want to clear. Simply expand the Time range field at the top of the window and select one of the options- last 24 hours, last 7 days, last 4 weeks, or All time to clear the entire history.
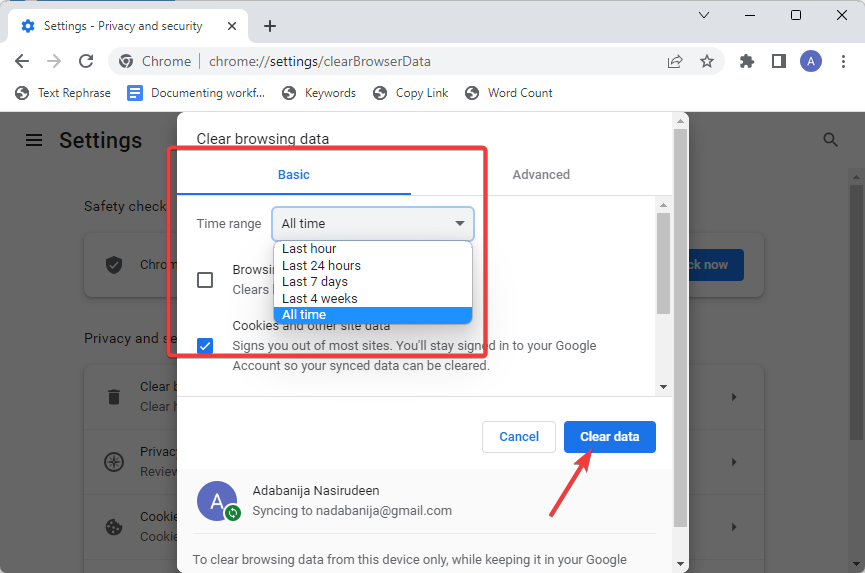
- Once done, click the Clear Data button to clear the cache.
And that’s all! You’ve successfully emptied your Chrome browser cache and cookies.
How to Auto-Clear Browsing Data in Chrome
- Go back to the Privacy & Security tab on the Chome settings page above. On the right pane, locate Site settings and click to open.
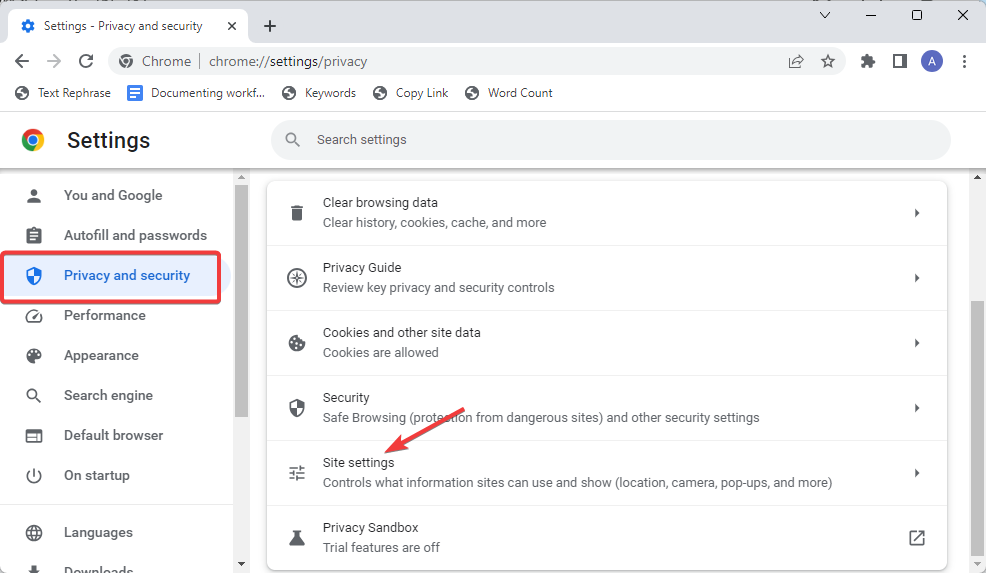
- Next, scroll to the Content section and click on Cookies & site data.
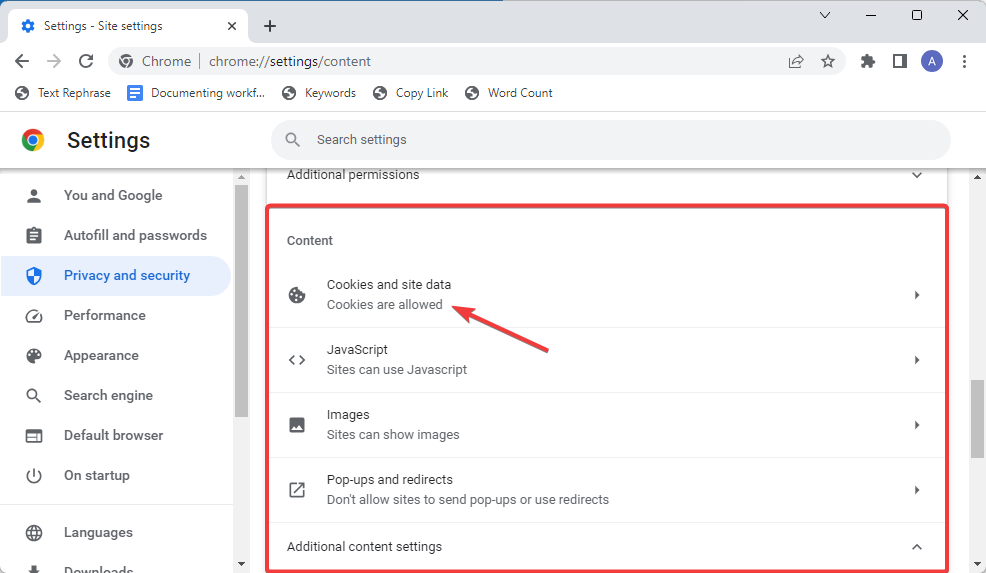
- On the next screen, toggle ON the radio button next to Clear cookies and site data when you close all windows.
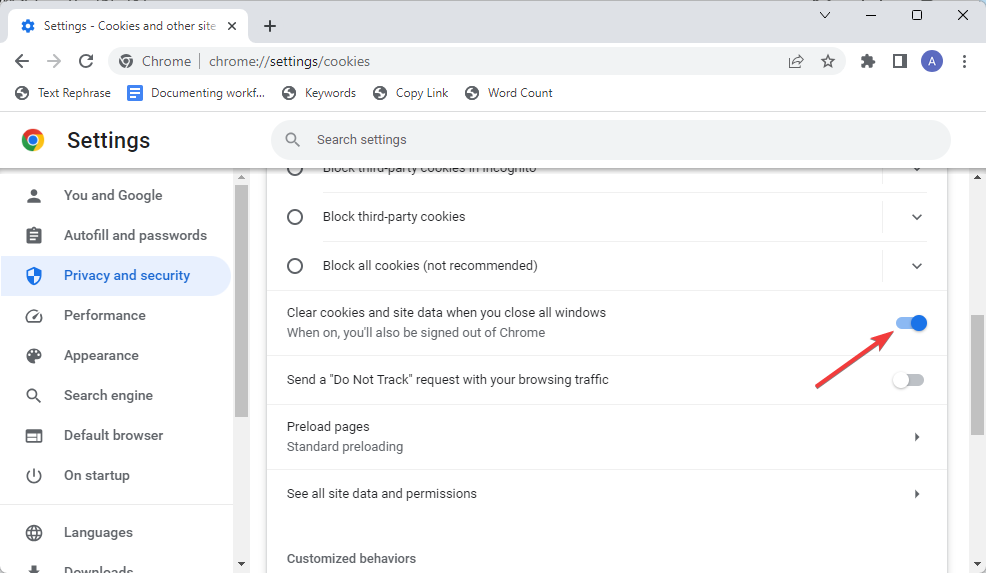
Once you activate this, Chrome will automatically clear all your browsing history data every time you exit the browser.
2. How to Clear Cache and Cookies in Firefox
- Launch Mozilla Firefox, click the Hamburger icon at the upper right and choose History from the options.
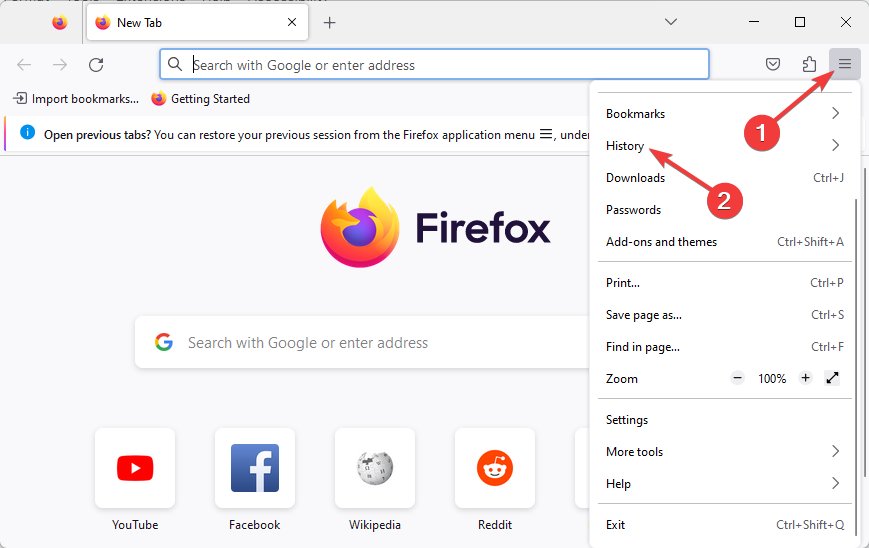
- On the next menu list, select Clear Recent History…
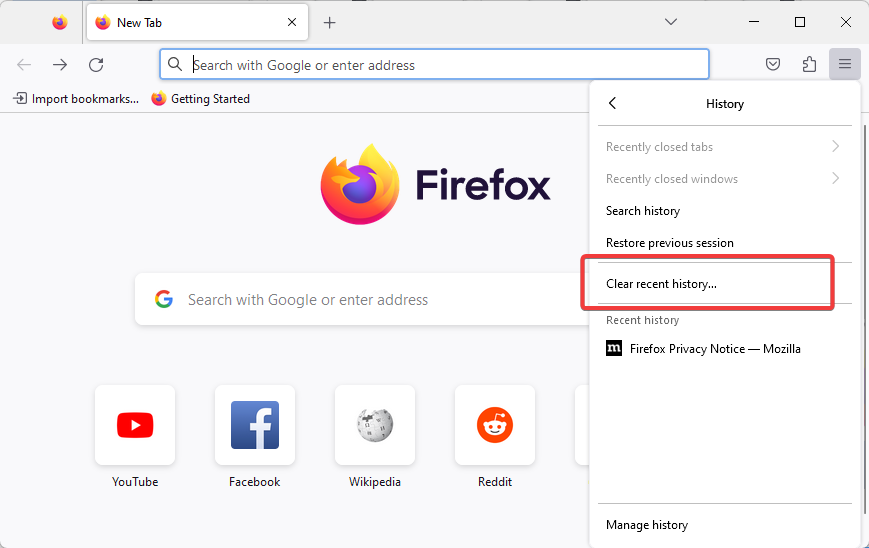
- A new window will pop up. You’ll see options to remove Browsing & download history, Active logins, Form & search history, Cookies, Cache, Site settings and Offline website data.
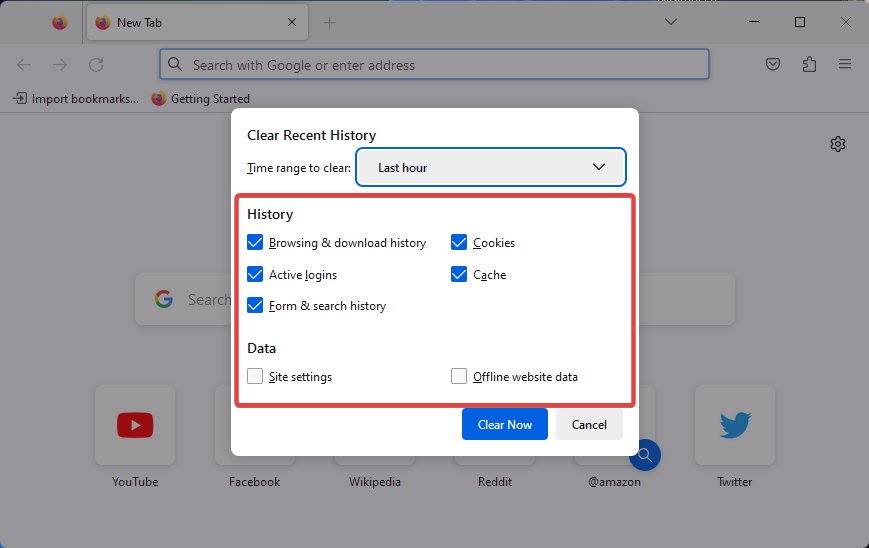
- Check the box next to Cache and Cookies and any other browsing history you want to clear.
- In the Time Range to Clear dropdown, select how far back you want your browsing history cleared. After that, click the Clear Now button.
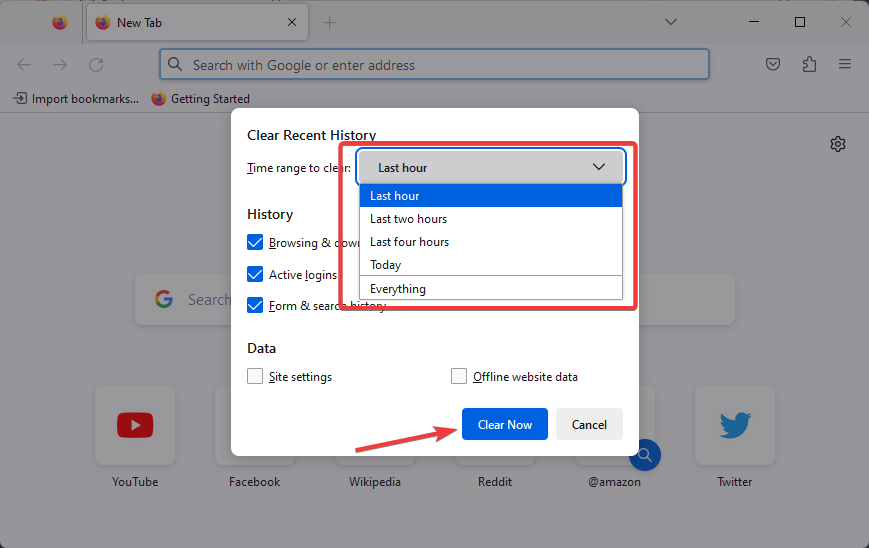
That’s all about clearing cache and cookies in the Firefox browser.
You can also auto-clear browsing history in the Firefox browser. Here’s how.
How to Auto-Clear Browsing History in the Firefox
- Click the Hamburger icon at the upper right and select Setting from the menu.
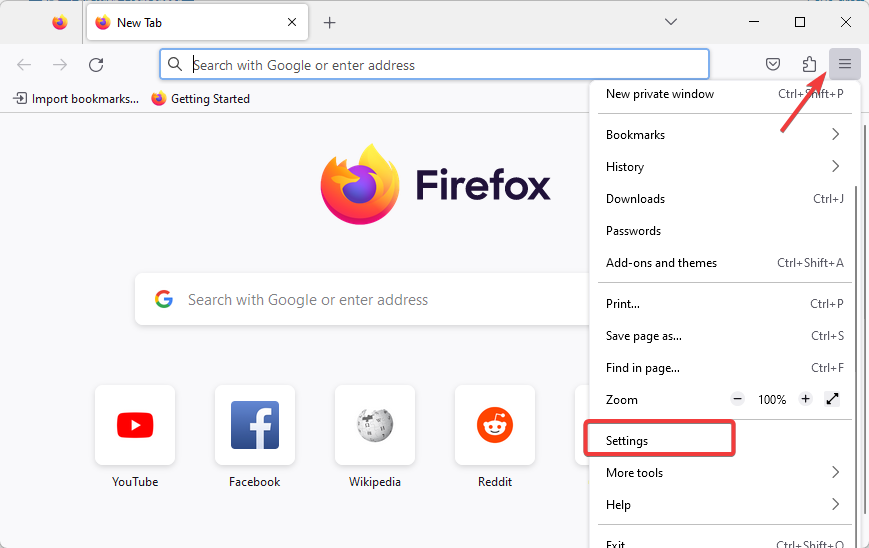
- On the Settings page, go to Privacy & Security on the left navigation menu and scroll to the Cookies and Site Data section.
- Under it, mark the checkbox next to Delete cookies and site data when Firefox is closed to enable cache auto-clearing.
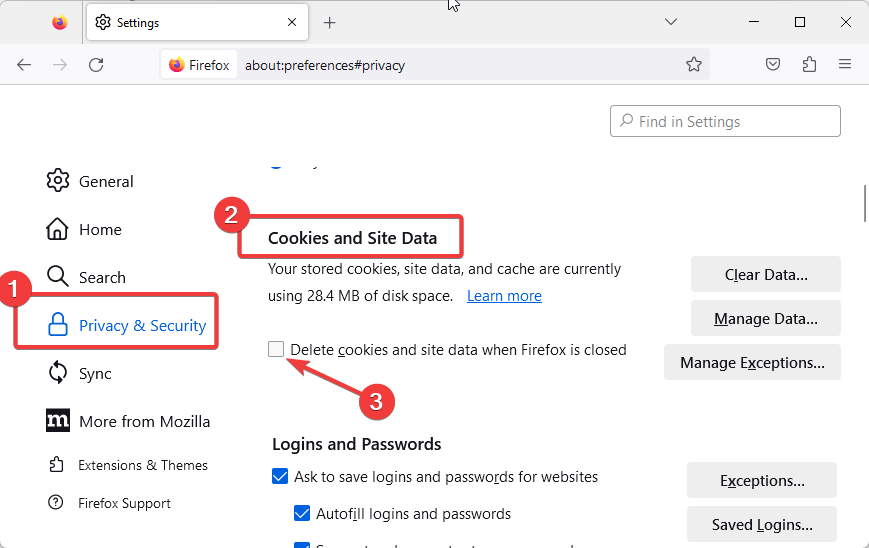
- That will automatically clear your cache, cookies and other site data anytime you completely shut down Firefox.
You can also clear cache and cookies in Firefox from the Privacy & Security screen.
Simply click on Clear Data under the Cookies and Site Data section. 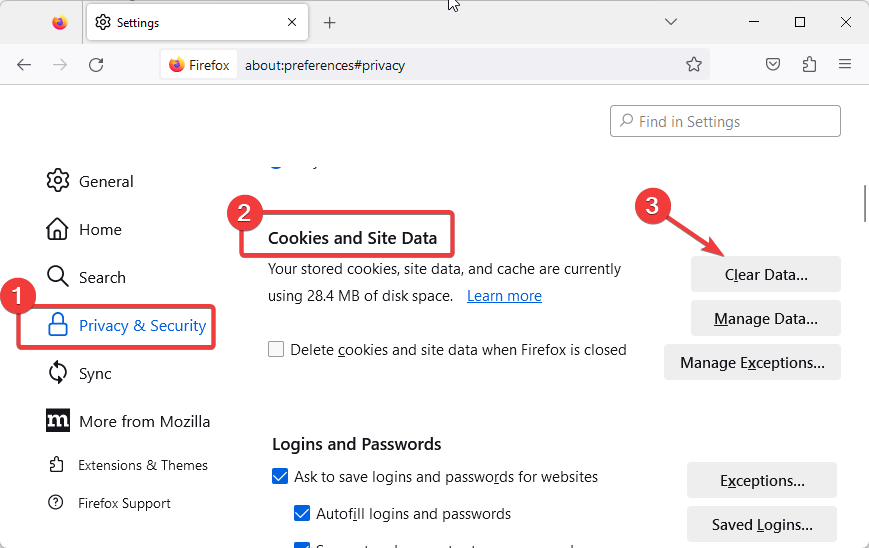
Mark the checkbox next to Cookies and Site Data and Cached Web Content and click the Clear button.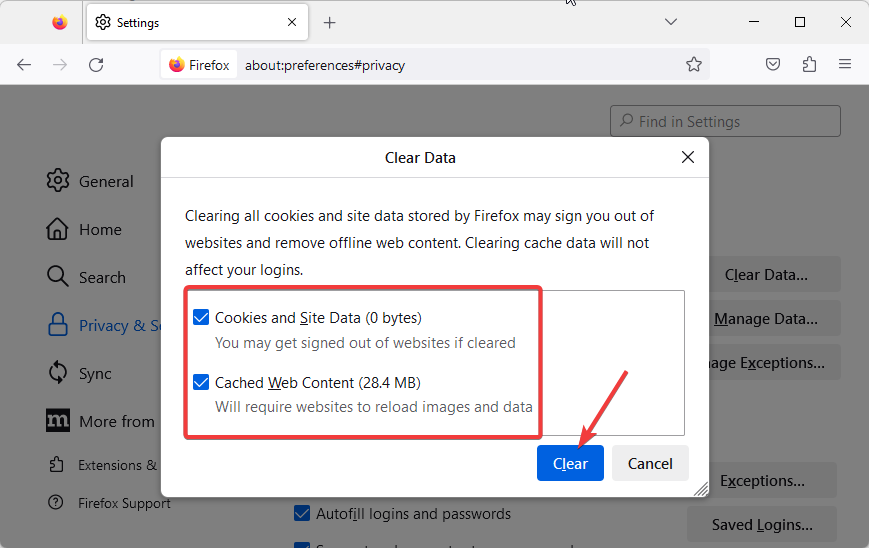
3. How to Clear Cache and Cookies in Safari Browser
- Open the browser, click the Safari tab at the top left corner, and select Preferences from the dropdown menu.
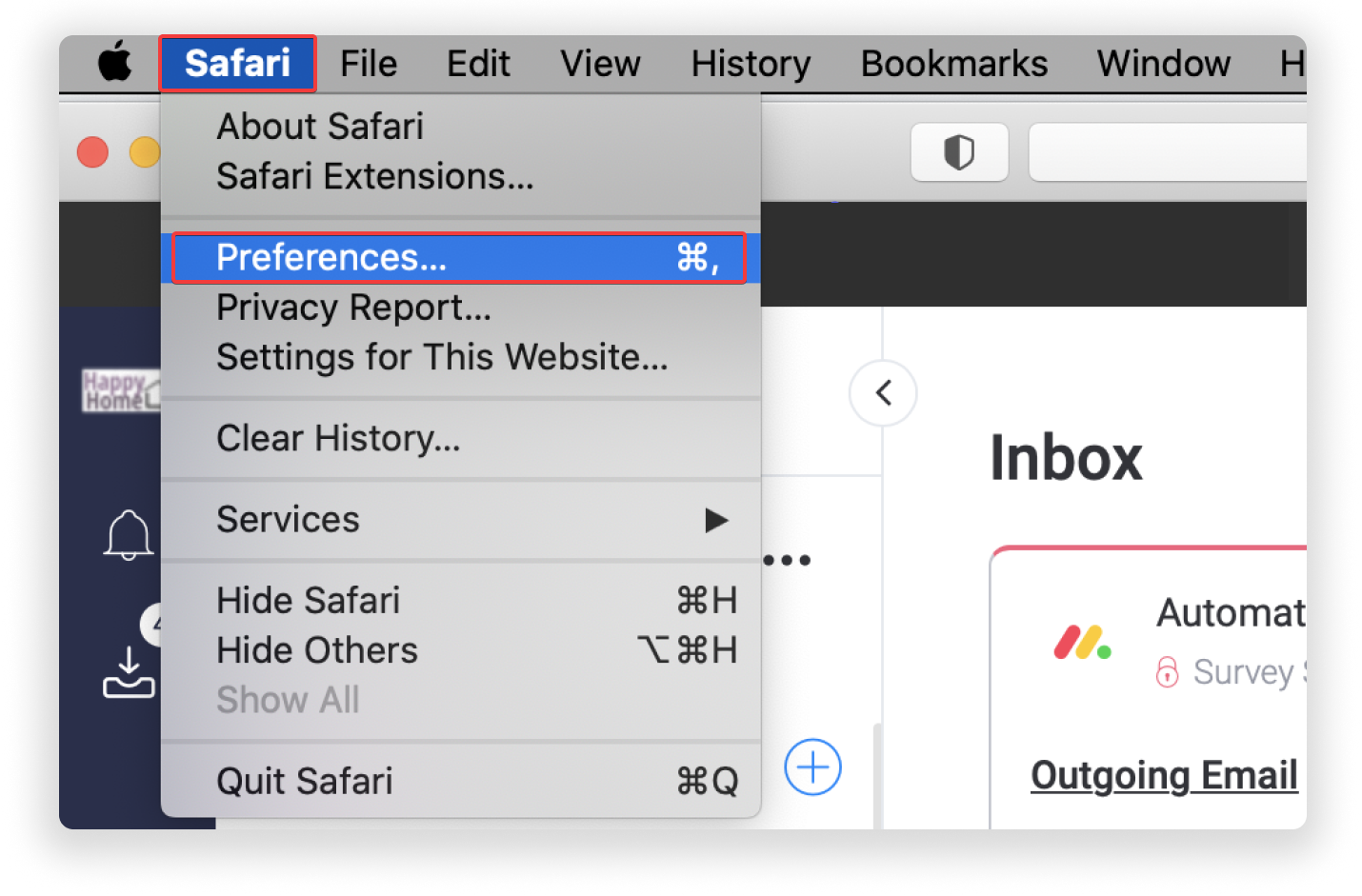
- On the next screen, click the Advanced tab at the right on the top navigation bar, then check the Show Develop menu in menu bar box.
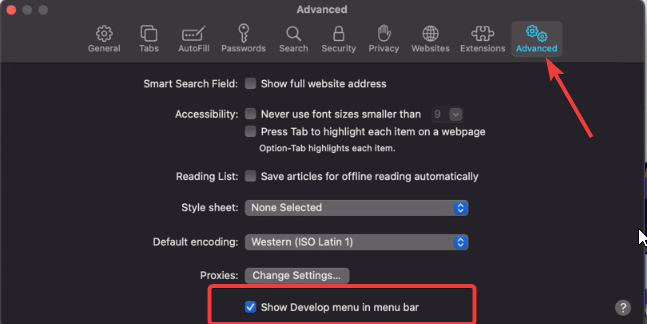
- A new menu titled Develop will be added to the Safari menu bar. Expand it and select Empty caches.
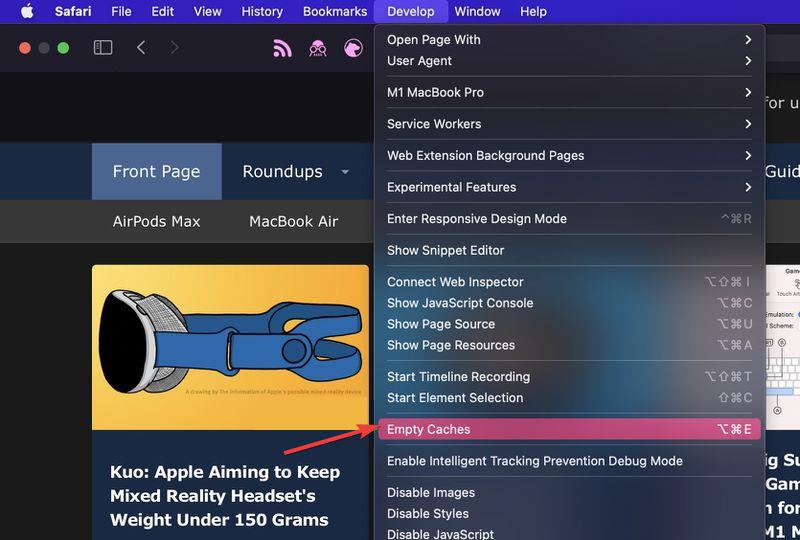
- To clear cookies, return to the Safari tab at the top left corner, and choose Preferences from the menu as above.
- Next, go to the Privacy tab and click Remove All Website Data….
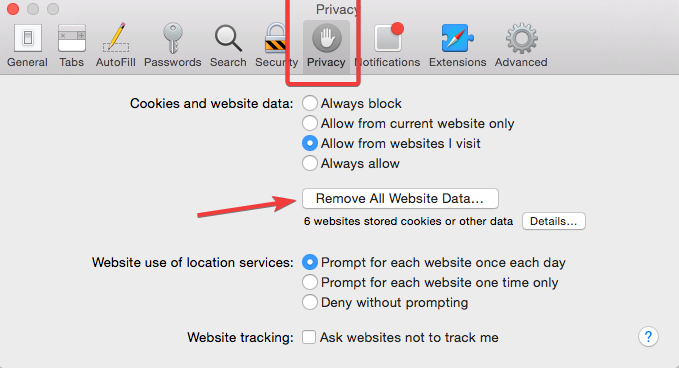
- A confirmation dialogue will pop up. Click Remove Now to continue.
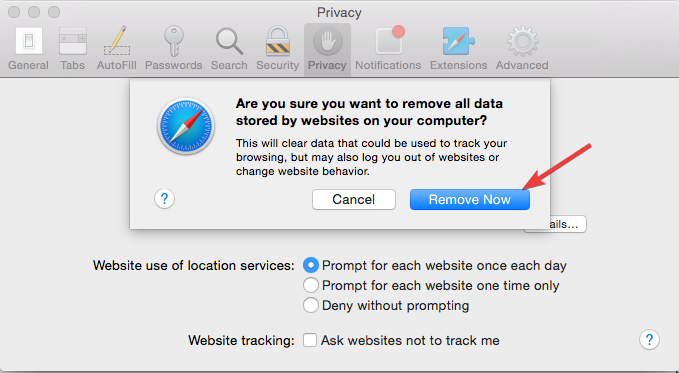
Alternatively, you clear your browsing history (cache, cookies and other website data) in one go using the clear history option in Safari. Let’s see.
How to Clear Browsing History for Safari
- Click on the History tab at the top of your browser and select Clear History at the bottom of the dropdown menu.
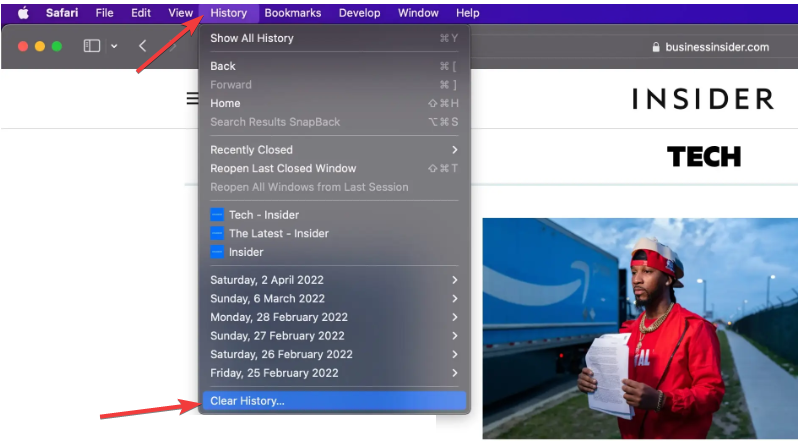
- On the pop window, select a time frame for removing cached data. You can choose the last hour, today, yesterday, or all history.
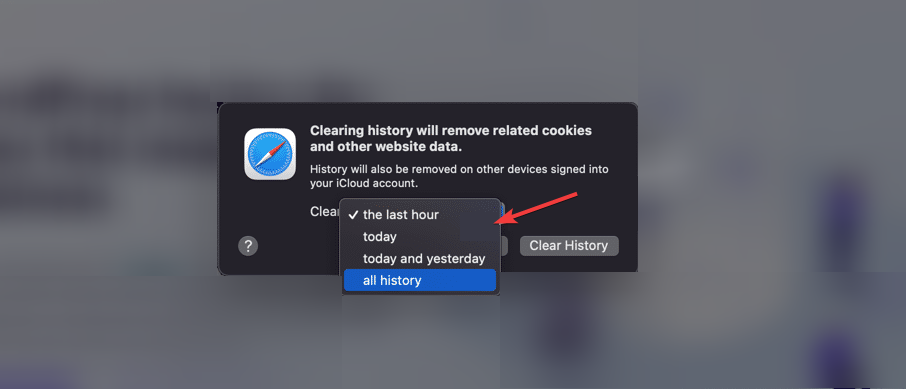
- Once done, click the Clear History button. That empties the Safari cache, cookies, browsing history, and website data for your selected time frame.
Like in Chrome and Firefox, you can also set Safari to clear cache and cookies automatically. See how to do it below.
How to Auto-Clear Cache and Cookies in Safari
- As above, expand the Safari tab and select Preferences from the dropdown.
- On the next window, Locate Remove History Items and pick a certain period from the dropdown, e.g., After one year.
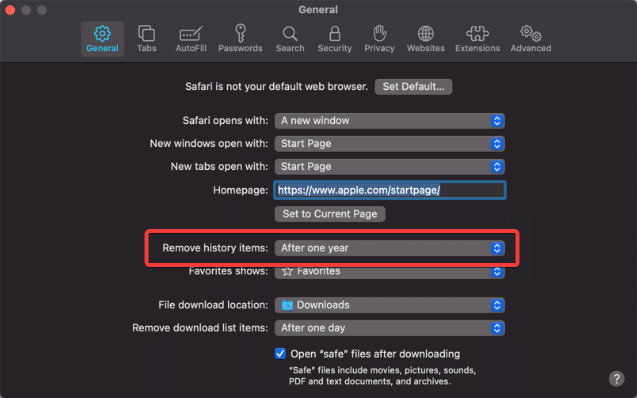
4. How to Clear Cache and Cookies in Microsoft Edge
- Launch the Microsoft Edge browser, click the three horizontal dots (menu icon) at the upper right and select Settings.
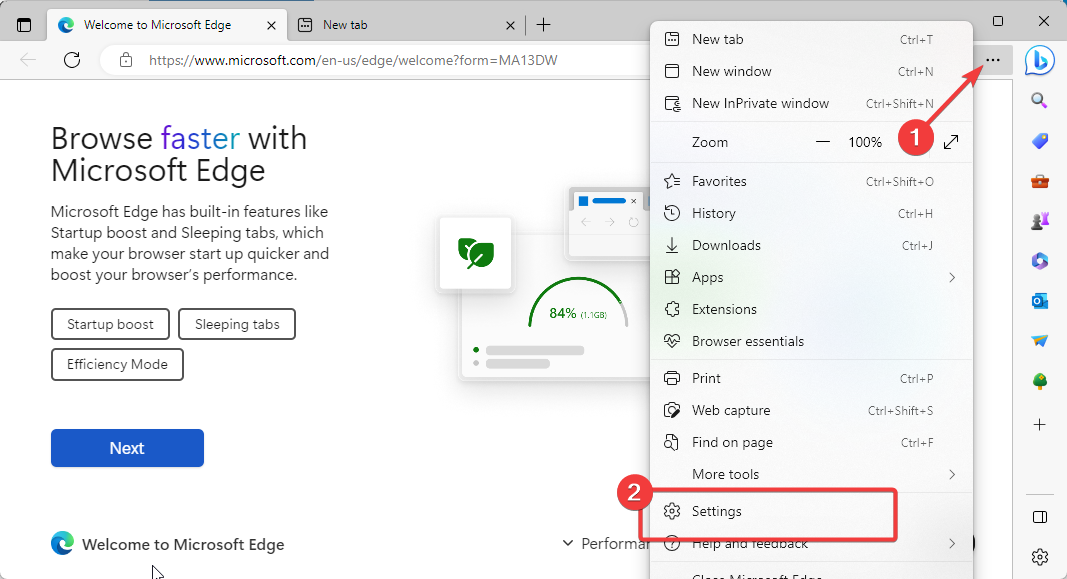
- Choose Privacy, Search, and Services on the left sidebar and go to the Clear browsing data section.
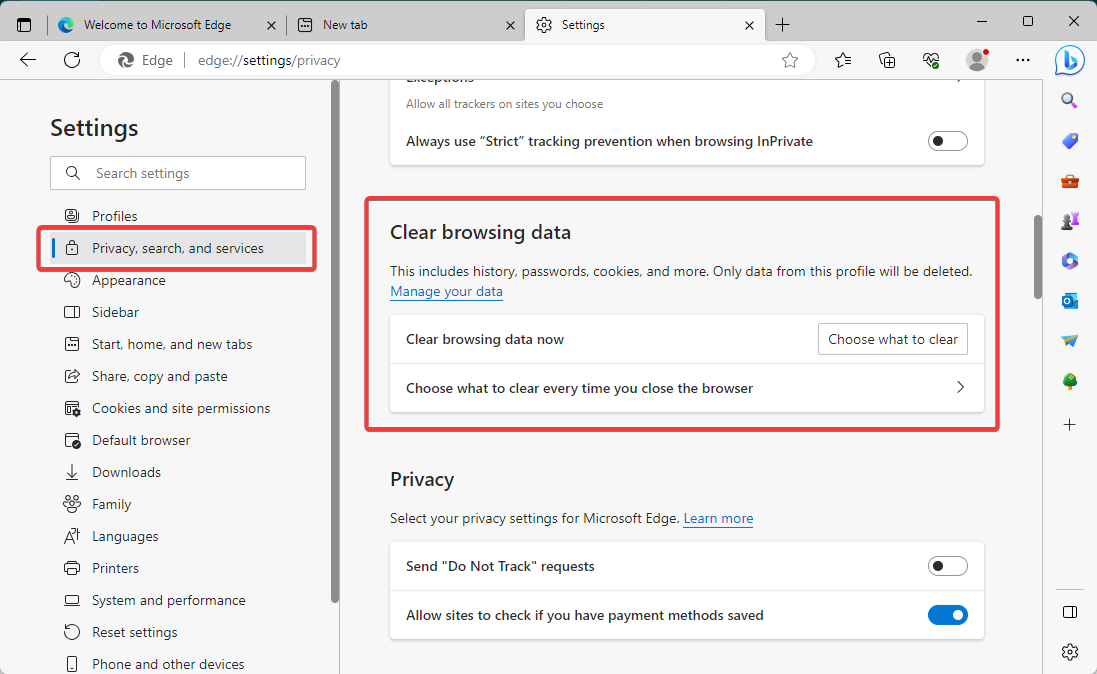
- Next, click the Choose what to clear button next to Clear browsing data now.
- A new window will pop up. Check the box next to Cached images and files, Cookies and site data and any other history you want to clear.
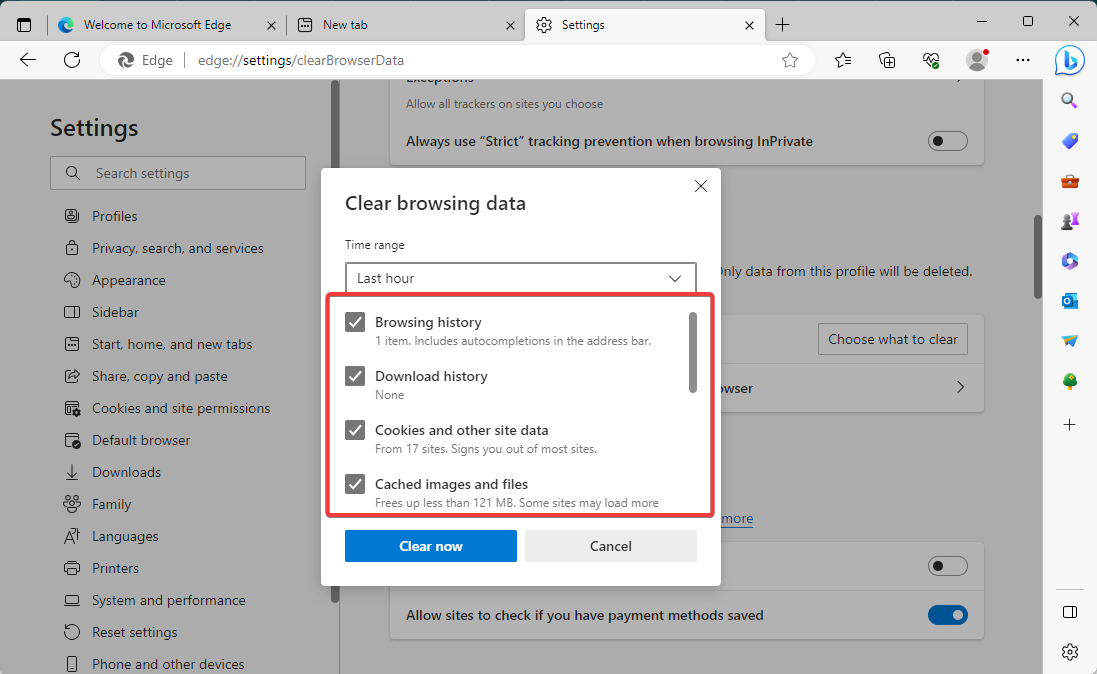
- Use the Time range field at the top to select how far (Last hour, Last 24 hours, Last 7 days, Last 4 weeks or All time) you want your cache deleted. Once done, click on the Clear Now button.
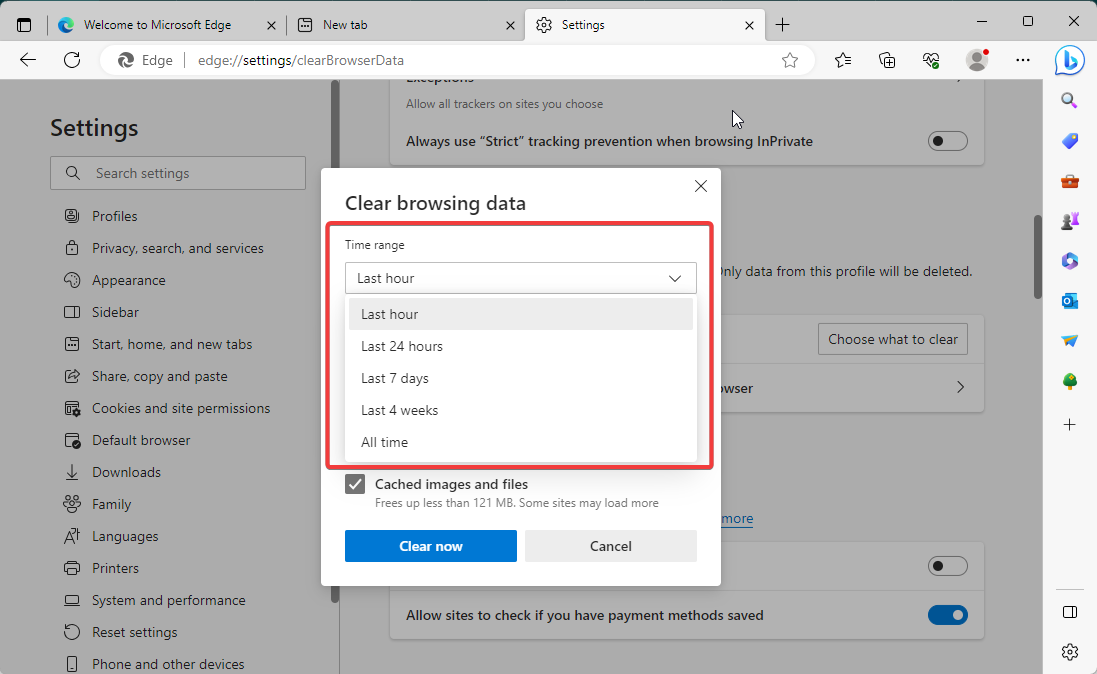
- Done! You’ve just emptied your Microsoft Edge browser cache.
If you want to set up automatic cache and cookies clearing in Microsoft Edge, see the steps below.
How to Auto-Clear Cache and Cookies in Microsoft Edge
- Go to the Settings page, choose Privacy, Search, and Services on the left sidebar and go to the Clear browsing data section.
- Under it, click Choose what to clear every time you close the browser.
- Next, you’ll see a list of browsing data and history to clear whenever you close the browser.
- Toggle ON the radio button next to Cookies and other site data, Cached images and files and any other data you want.
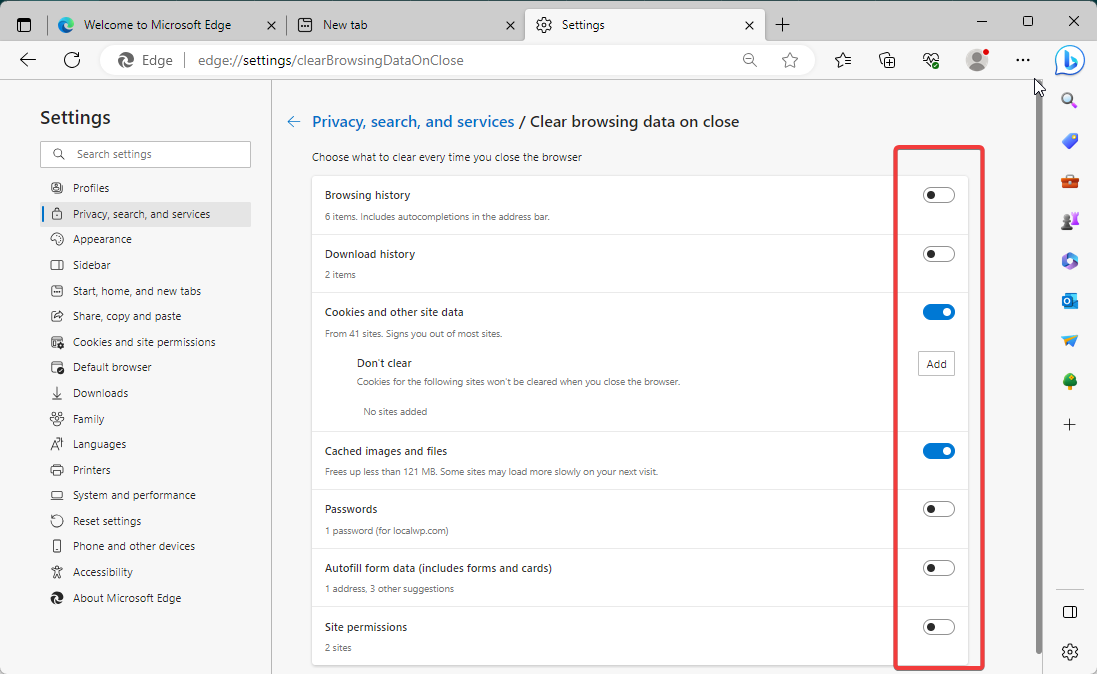
With that, your cache data will be automatically removed anytime you close Edge.
5. How to Clear Cache in Brave Browser
- Launch Brave browser and click on the hamburger icon, three stacked horizontal lines at the top left corner. Locate and select Settings from the dropdown menu.
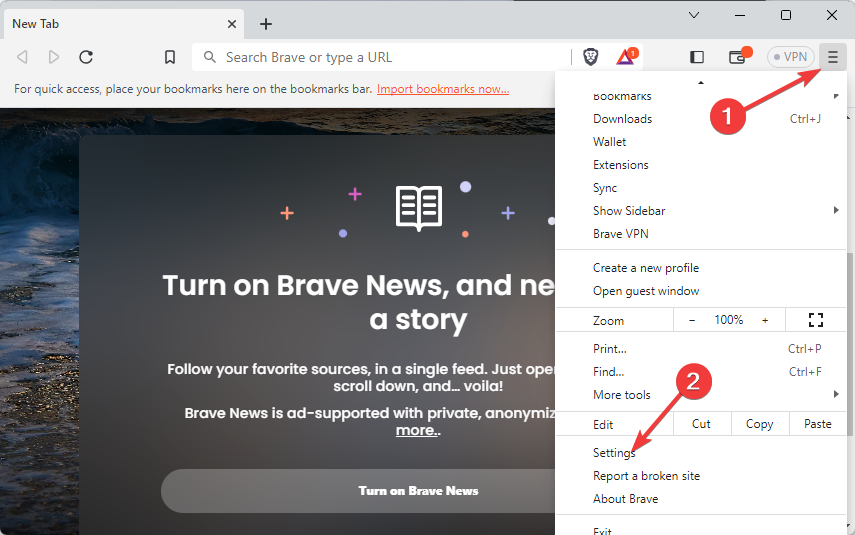
- Next, head to the Privacy and Security tab on the left panel. Locate Clear Browsing Data and click to expand it.
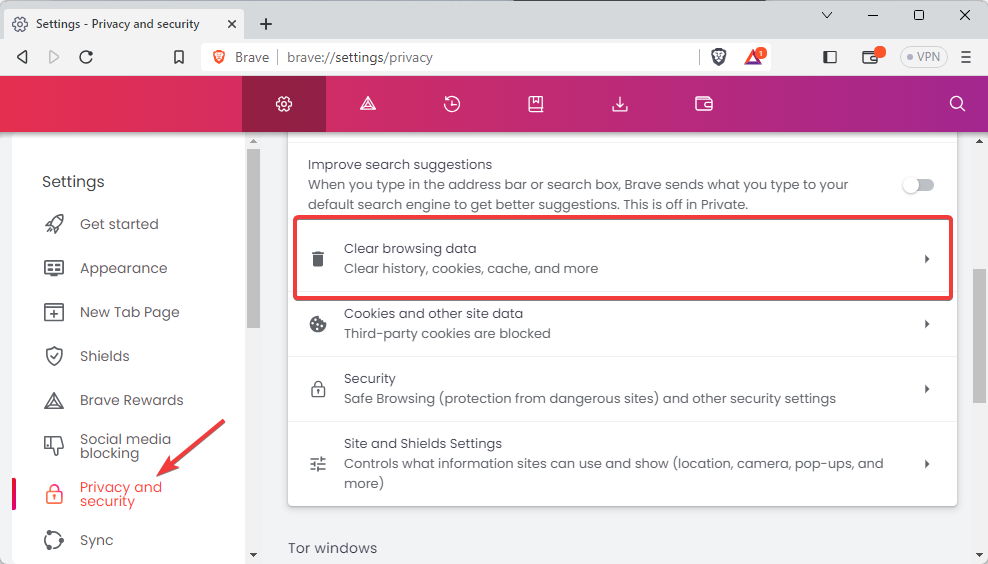
- A new window will pop up. Check the box next to Cached Images and Files and Cookies and other site data.
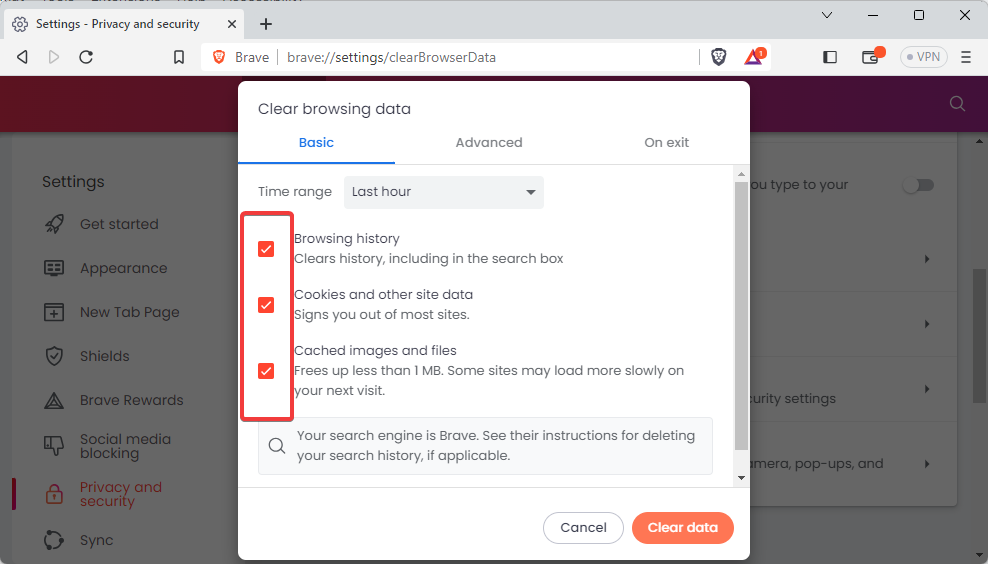
- Use the Time Range dropdown to select how far back you want to delete your cache. Once you’re satisfied with your settings, click Clear Data.
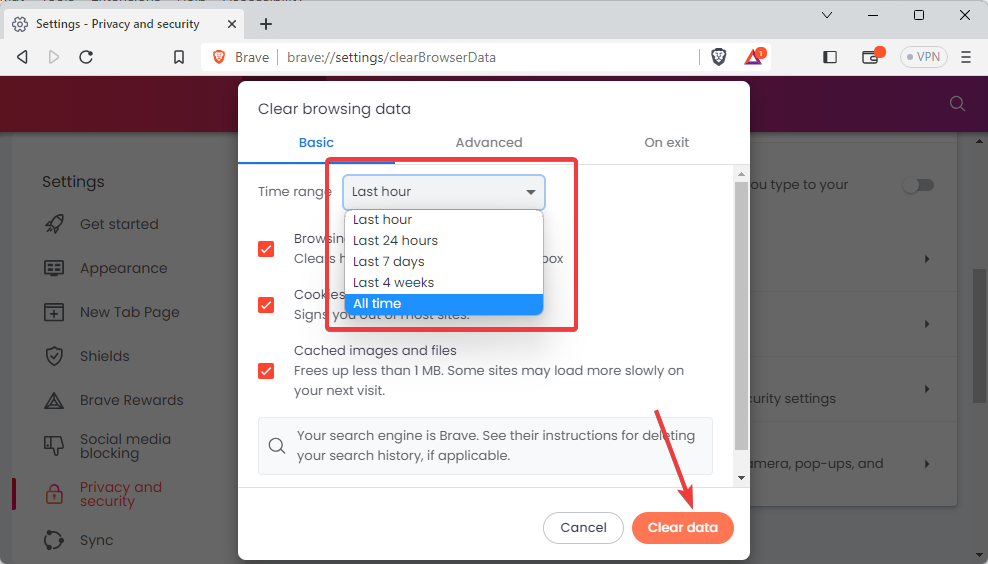
If you want Brave to clear the cache whenever you exit the browser automatically, use the steps below.
How to Auto-Clear Cache in Brave Browser
- On the Clear browsing data window above, switch to the On exit tab.
- Next, check the box next to Cache, Cookies and any other data you want to brave to clear on exit and hit the Save button.
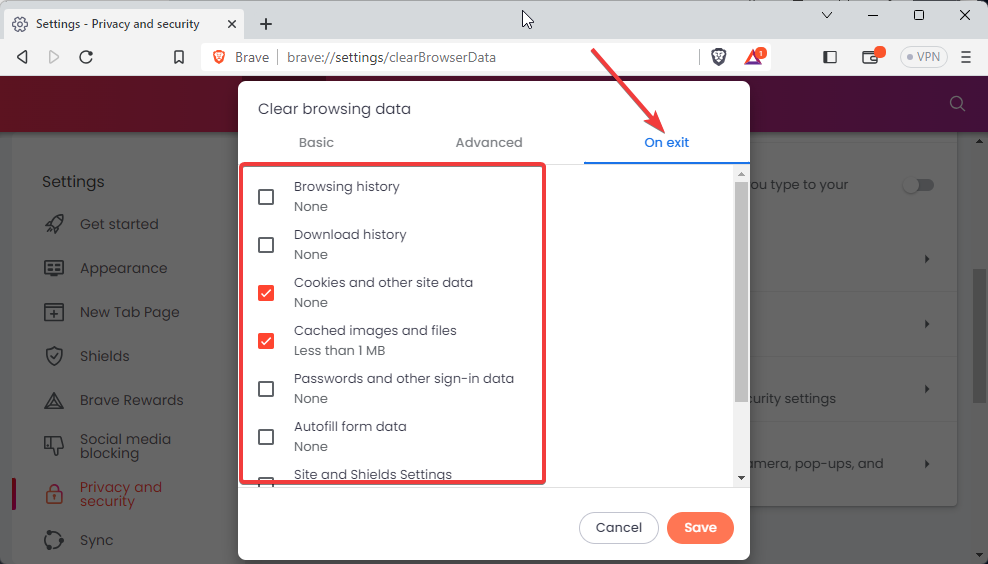
6. How to Clear Cache in Opera Mini
- Click the Menu icon in the top left corner of the browser homepage and scroll to the Privacy & Security section. Under it, click the Clear button next to Browsing Data.
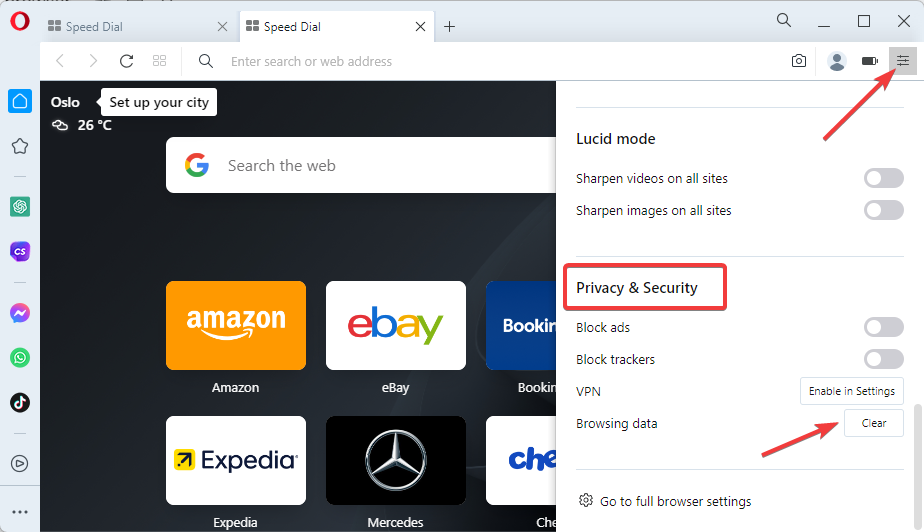
- The Clear browsing Data will pop up. Check the Cached Images and Files box and any other browser data you wish to clear.
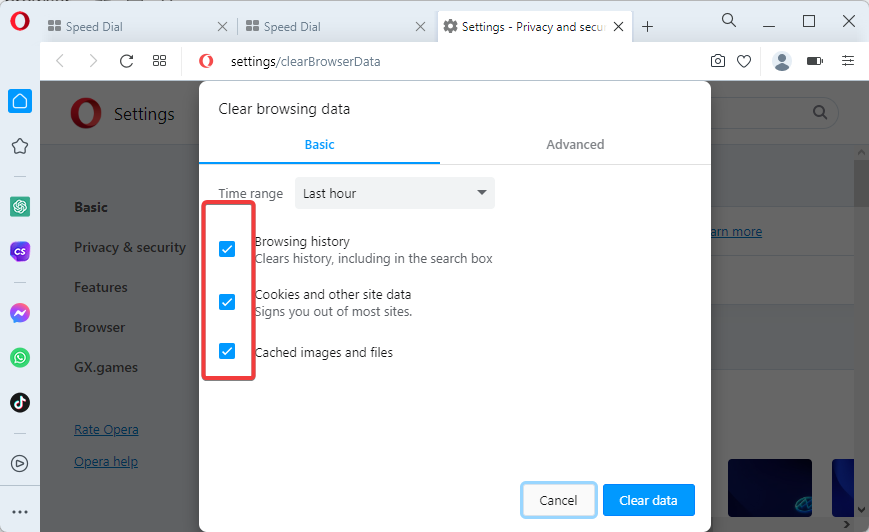
- Use the Time range dropdown at the top to select when you want your cache clearing to start and stop. After that, click the Clear Data button.
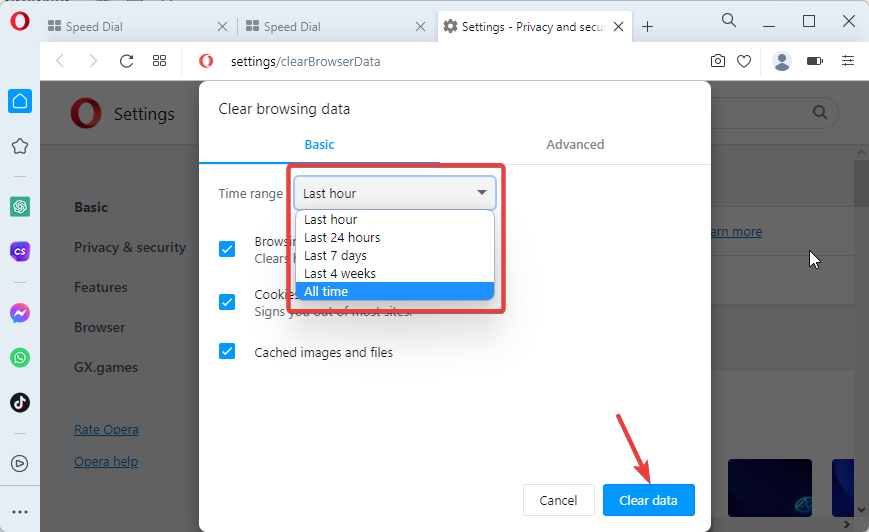
And that’s all there’s to clearing browser cache in Opera browser.
It’s also possible to auto-clear cache Opera. Find the steps below.
How to Auto-Clear Cache in Opera
- Select the Settings Gear icon in the bottom left corner. Alternatively, click the three horizontal lines with adjustable knobs at the top right and click Go To Full Browser Settings at the bottom of the resulting menu.
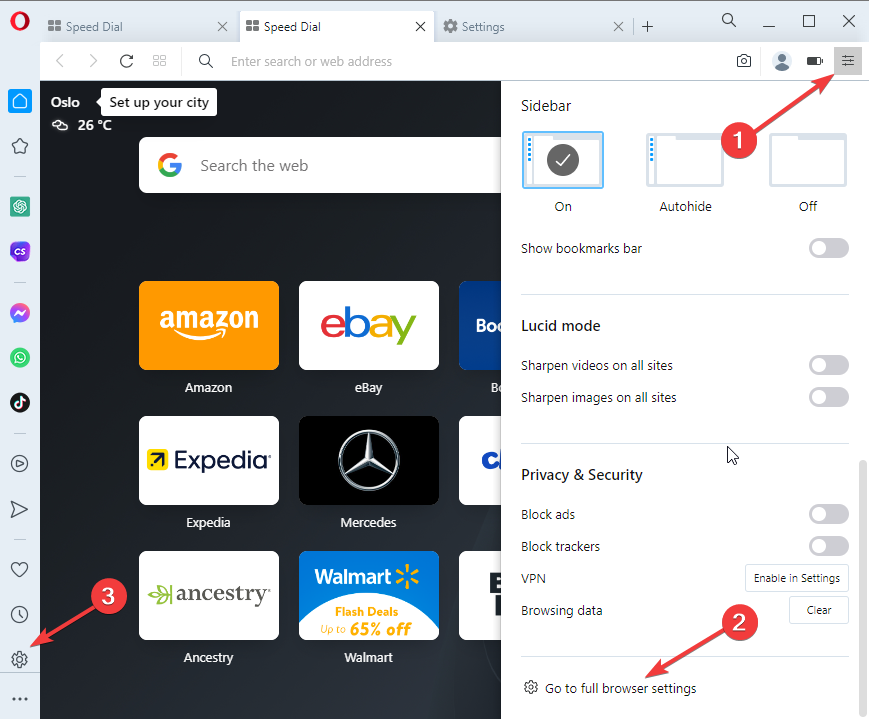
- You’ll be taken to the Opera settings page. Go to the Privacy and Security section and click on Cookies and other site data.
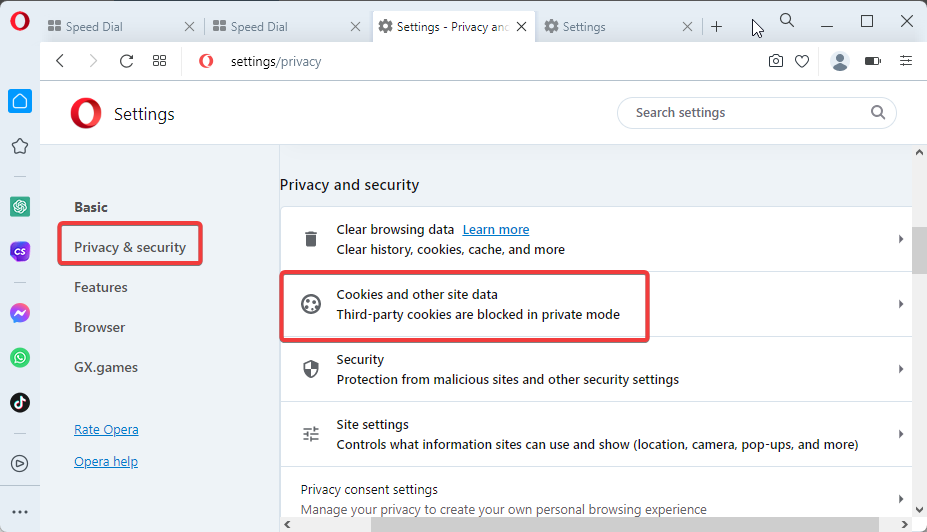
- Next, toggle ON the radio button next to Clear cookies and site data when you quit Opera.
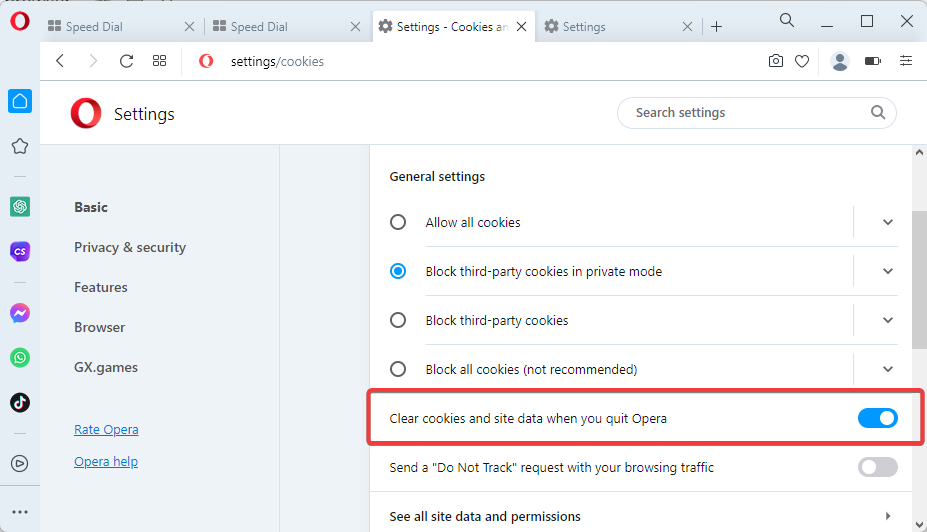
Clear Cache and Cookies in All Browsers
Clearing your browser cache may not be a daily necessity, but periodic cache clearing has many benefits.
From protecting your privacy to freeing up memory space, ensuring up-to-date web page elements and resolving compatibility errors, knowing how to clear browser cache on any browser guarantees a safer and smooth browsing experience.
We hope you find it helpful. Let us know your opinion in the comment section below.