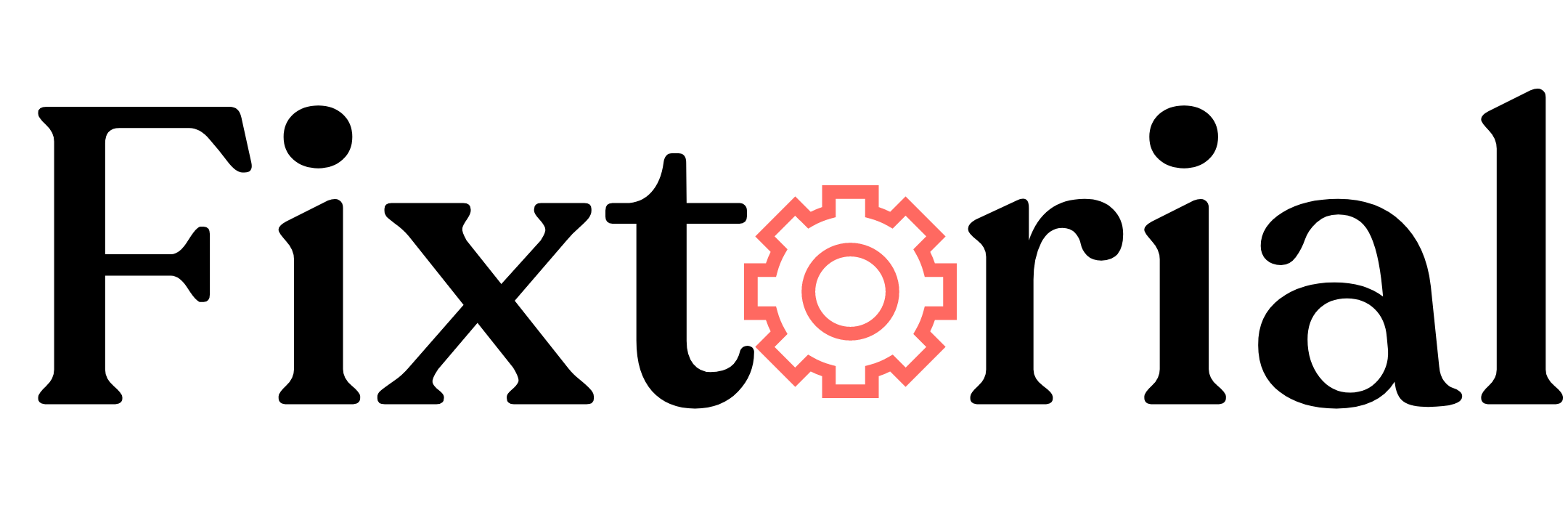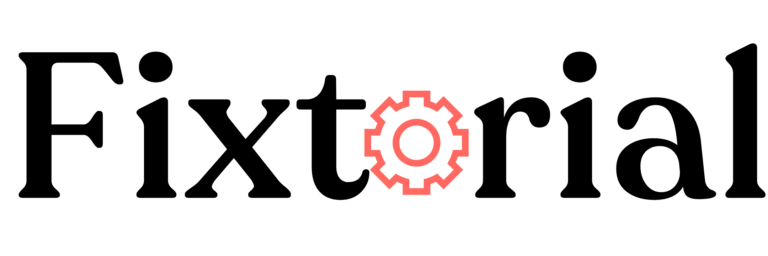Do you want to bypass Windows 11 login screen because you’ve forgotten or lost your password? You’ve just landed on the right page.
Being locked out of your PC can bring your day to a screeching halt. But it shouldn’t.
You can easily bypass Windows 11 password and regain access to your computer in minutes.
And you don’t even need to be techy to do it. You only need to follow simple instructions.
This guide will show you, step by step, the 6 easiest ways of bypassing the Windows 11 password screen.
Trust us when we say EASIEST; even a 6-year-old can do this. Let’s go.
In this article:
1. Answer Your Security Questions to Log in Windows 11
If you’ve set up security questions while creating your Windows 11 local account, an easy way to access your PC after forgetting or losing your password is to answer the question, then create a new password.
Follow these steps:
- On the Windows login screen, enter an incorrect password. You’ll see Reset password. Click on it to proceed.
- Next, You’ll be prompted to answer them, enter the correct answers and hit Enter.
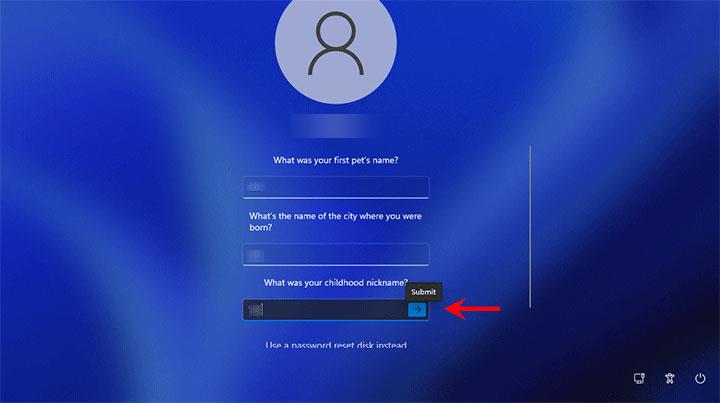
- Once you’ve successfully answered the security questions, Windows will allow you to create a new password.
- Set a new password you can easily remember.
- After setting the new password, you can log into your computer using the newly created password.
If the security questions option is out of your reach. Check out other ways to bypass the password screen on your Windows 11 device below.
2. Bypass Windows 11 Password with a Password Reset USB/Disk
If you’ve previously created a password reset USB or disk, you can easily use it to reset your Windows 11 password whenever you forget it.
Using a password reset USB/disk is inarguably the simplest way to bypass passwords on Windows 11.
- On your Windows 11 login screen, enter any random password, and hit Enter.
- Next, click the Reset password link under the password box to launch the Password Reset Wizard.
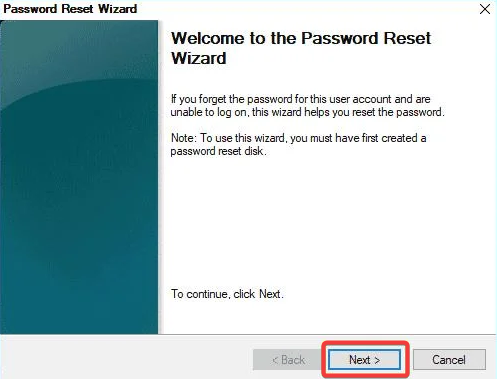
- Now insert your Password Reset USB/Disk and click Next.
- Click the drop-down icon to select the password reset USB/disk you plugged in.
- Enter your new password and password hint in the Type a new password and Type a new password hint field, respectively.
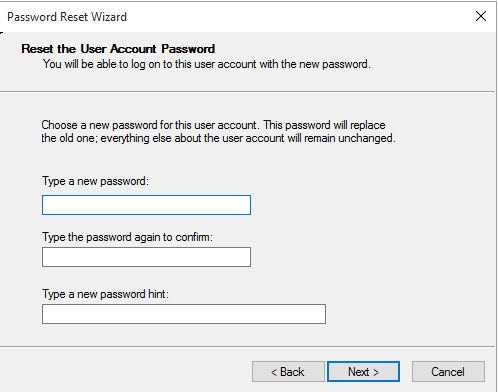
- Click Finish once you are done to exit the wizard.
Great! You have successfully bypassed Windows 11 login with a password reset USB/disk. Now you can log in to your PC with the new password.
You’ll need to create the password reset USB/disk for the new password. See how to do that below.
How to Create a password reset USB Flash Drive or Disk
- Insert a USB flash drive or disk into your computer. It’s important to note that creating a password reset disk will not erase the data on your USB flash drive or disk.
- Press the Windows icon on your Taskbar. Type Control Panel in the search box, and select it from the results list.
- In the Control Panel’s search box, type Create password reset and choose the Create a password reset disk option.
- Follow the on-screen instructions to complete the process.
- Once done, remove the USB drive/disk and store it securely.
3. Use Safe Mode with Windows Command Prompt
Another easy way to bypass the Windows 11 password is by booting your PC to Safe Mode and using Windows Command Prompt.
- Hold the Shift key on your keyboard and click the Power button on the login screen.
- Choose Restart while still holding the Shift key. This will boot your computer into the Advanced Startup Options menu.
- Navigate to Troubleshoot>Advanced Options> Startup Settings.
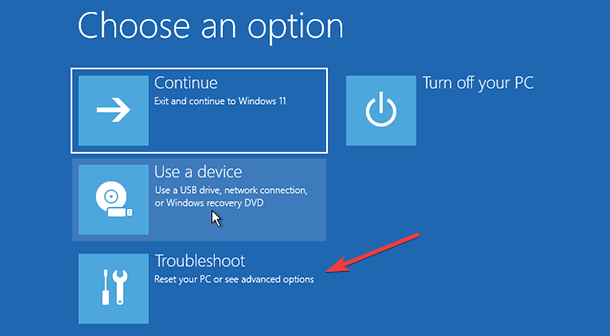
- On the Startup Settings screen, click the Restart button.
- As the system starts to boot, press F6 to Enable Safe Mode with Command Prompt.
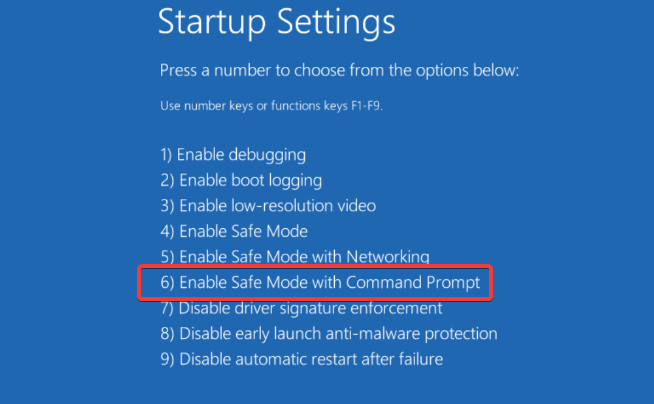
- Type the following command into the Command prompt window, and hit Enter.
net user username newpassword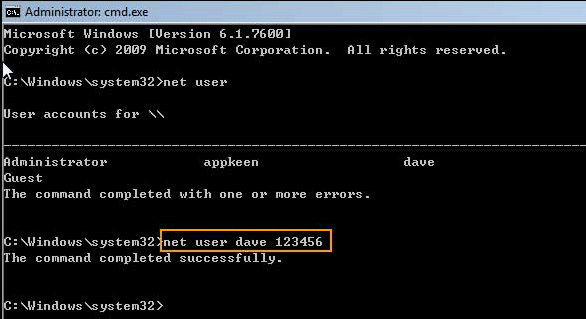
- Remember to replace the new username and password you want to use.
- That’s it. You’ve successfully changed your Windows 11 PC. Now restart your PC and log in using the new password.
4. Perform System Restore or Reset Your PC Settings
Suppose you can’t answer your security questions and cannot use the command prompt method. In that case, you can bypass Windows 11 password screen either by resetting your PC settings to their original default or performing a system restore from Safe Mode.
- Follow the steps as in solution 3 above until your PC restarts to the Choose an option screen. Select Troubleshoot from the options.
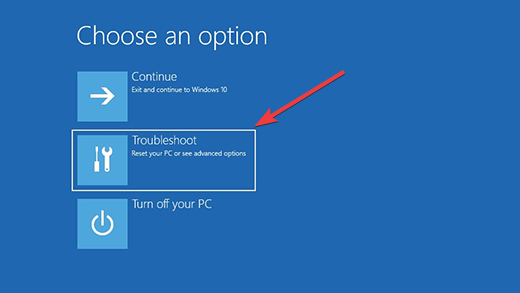
- On the Troubleshoot screen, you’ll see two options: Reset this PC and Advanced options. Choose Reset this PC to return Windows to its original default.
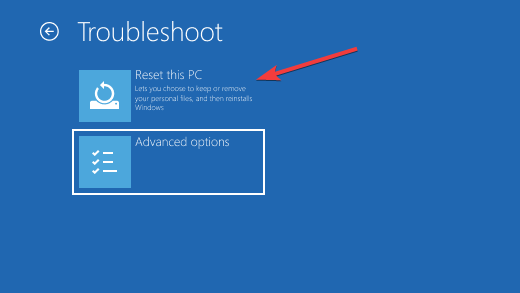
- Next, you’ll be prompted to either keep your files or remove everything. You don’t want to lose your file. Select the option to keep your file.
- That will reset your computer to its factory state without affecting your files. Now you can access your windows without password issues.
If you don’t want to reset your PC settings for whatever reason, you can choose to perform a system restore.
That might also help bypass password login on Windows 11 devices.
Performing a System restore simply means reverting your PC to a previous state. This restoration doesn’t affect the file on your computer.
This is also a very straightforward process.
- On the Troubleshoot screen above, click on Advanced options. Once the Advanced options window appears, click System Restore.
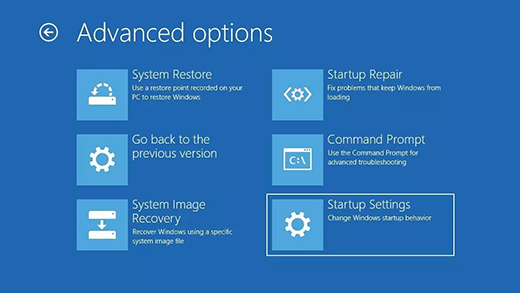
- System restores may take a while. Wait for it to complete, then restart your PC. You should be able to access your computer without any password.
5. Use Another Administrator Account
If there is another administrator account on your computer, you can use it to bypass the password for your locked account.
Here’s what you need to do:
- Log in to your PC with another user account with administrative permission.
- Next, press the Windows key and search cmd in the Windows search box.
- Right-click on Command Prompt and select Run as administrator.
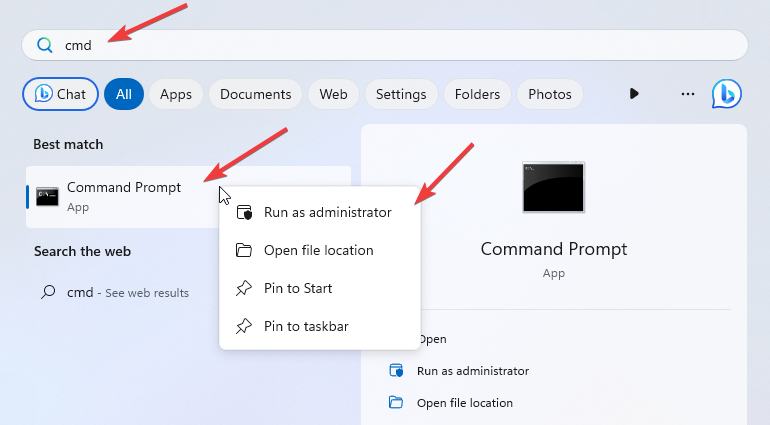
- Copy and paste the following command once the Command Prompt window opens, then hit enter.
net user accountname newpassword. - Remember to change the accountname to the username associated with the account you are trying to access. Also, change newpassword to the new password you’ll be using going forward.
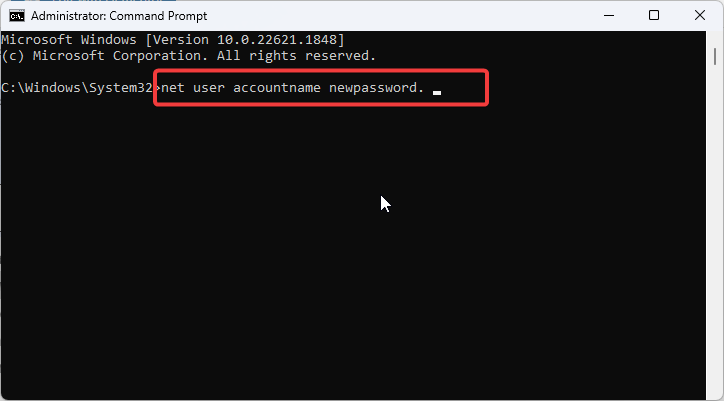
- Now, restart your computer and log in to the previously locked account with the new password you’ve just created.
That’s it! You have successfully bypassed Windows 11 password. Again, this method works only if you have another user account with administrator privileges on your PC.
6. Reset Your Microsoft Account Password
You can also bypass Windows 11 password by resetting your Microsoft account password. If you use your Microsoft account instead of the local admin account to sign into Windows 11, this method is for you.
One of the advantages of a Microsft account over the local admin account on your PC is the ease of account recovery in case you forget or lost your login credentials.
You only need either your email or phone number to regain access to your PC.
Let’s see how to bypass Windows 11 password with Microsoft account.
- On the Windows 11 login screen, click I forgot my password under the password box.
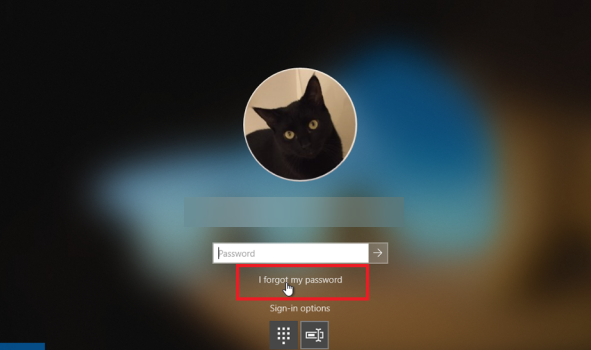
- Next, Microsoft will need to verify you are the account owner. You’ll be prompted to confirm your email and select how you’d like to receive your verification code.
- On the Verify your identity screen, you’ll need to complete the hidden part of your email or phone number, depending on your chosen option.
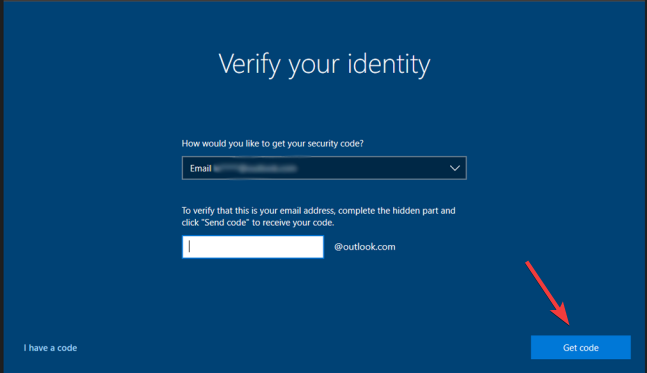
- After that, click the Get Code button at the bottom, then check your text messages or email for the code.
- Enter the code and click the Next button. Microsoft will then allow you to Reset your password.
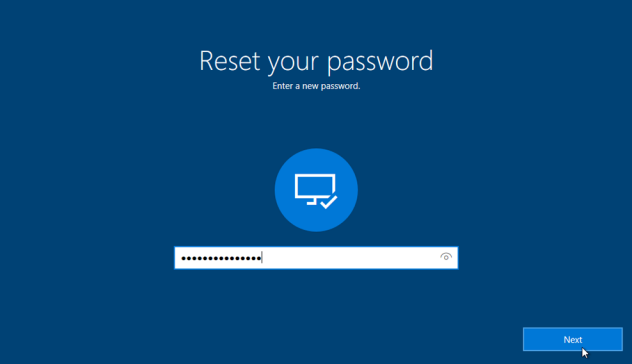
- Once the password has been changed, return to your PC login screen and use your new password to sign in.
We hope you find this guide helpful. Let’s hear your thought in the comment section below.