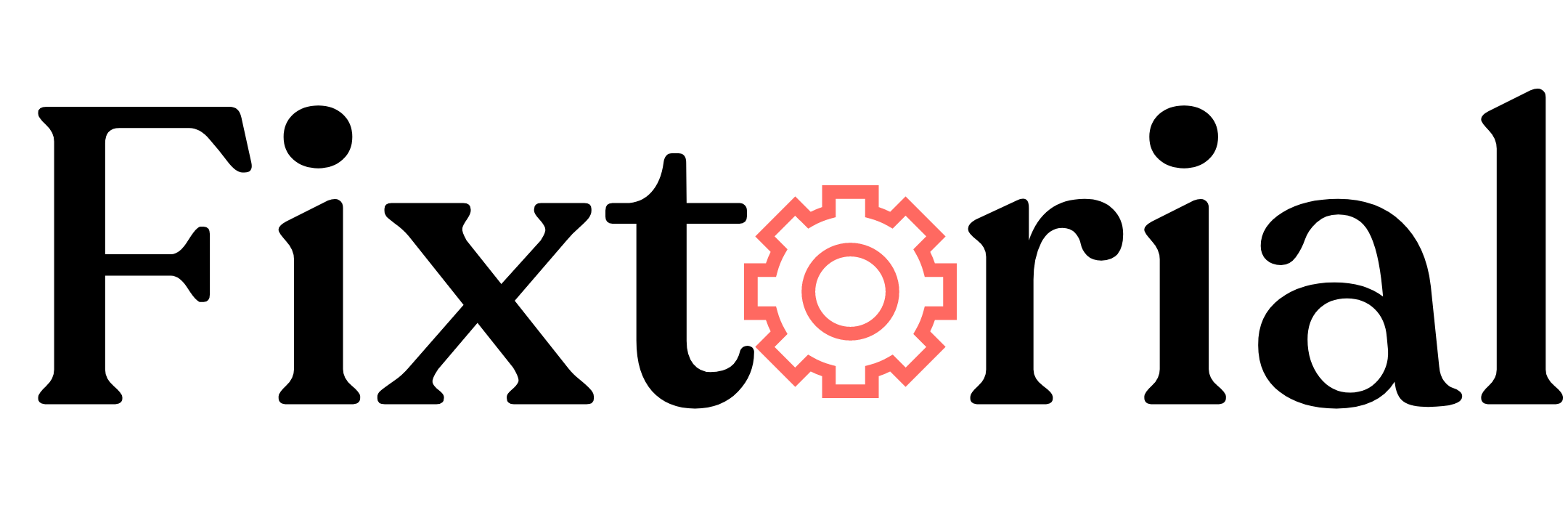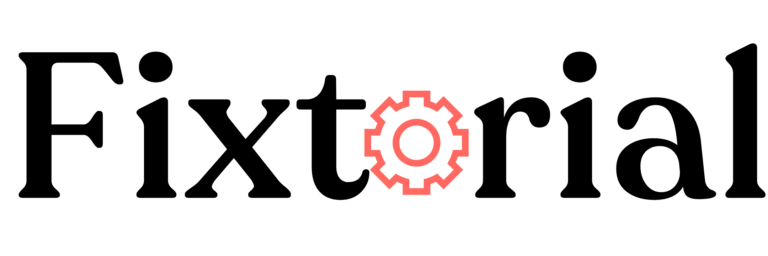Want to fix Chrome-error://chromewebdata? Your guide is here…
Google Chrome is a reliable and widely-used web browser. But it does throw up errors occasionally.
When browsing the internet, using an online tool, or launching or testing your own web app on Google Chrome, one of the errors you might encounter is the chrome-error://chromewebdata.
The “chrome-error://chromewebdata” is a browser error specific to Google. And as the name suggests, it typically means that there is an issue with the Chrome browser’s web data.
In this article:
What Does Chrome-error://chromewebdata Error Mean?
The “chrome-error://chromewebdata/” is displayed when the browser fails to launch a requested application, web app or URL. The “chrome-error://” is not a standard web protocol like the “http://” or “https://.” Rather, it is a Chrome-specific scheme or protocol for displaying error messages within the browser.
Other instances of this error include:
- chrome-error /chromewebdata/ 7146
- chrome-error //chromewebdata/ 5551
- chrome-error //chromewebdata/ 5305
- chrome-error /chromewebdata/ 7053
- chrome-error /chromewebdata/ 6772
- chrome-error /chromewebdata/ 5551
- failed to load resource the server responded with a status of 405 () chrome-error //chromewebdata/
- failed to load resource the server responded with a status of 500 () chrome-error //chromewebdata/
The most common cause for this issue is that the app you’re trying to run is incompatible with your Chrome server.
Another possible problem might be that your web server is not running or the server’s URL or port are incorrect.
Below is a list of all common causes of Chrome-error://chromewebdata error.
What Causes Chrome-error://chromewebdata Error?
The “chrome-error://chromewebdata” message can have various causes:
- The error message can be related to compatibility issues between an app and the Chrome server
- Chrome browser stores various data types, such as browsing history, cookies, and cached files. If this data becomes corrupted, it can lead to errors.
- Certain extensions or settings can cause conflicts or interfere with the browser’s functionality.
- The requested URL is hosted on a server experiencing downtime or other technical difficulties.
- Running an outdated version of Chrome. Ensure that you have the latest version of Chrome installed and that it is compatible with your system.
- Your Chrome user profile may become corrupted, leading to errors. Creating a new profile can help resolve this issue.
- If the error message occurs on a specific website, the issue may lie within the website’s programming or code.
How Do I Fix Chrome-error://chromewebdata?
1. Reset Chrome Settings
The first fix to attempt upon seeing the Chrome-error:/chromewebdata/ is to reset Google Chrome to the default settings.
When a wrong browser setting is the root of the problem, factory resetting is often the solution.
- Click the Menu icon (three dots) at the upper right corner of your browser and select Settings.
- Next, locate Reset settings on the left sidebar of the Settings page, and click Restore settings to their original defaults on the right pane.
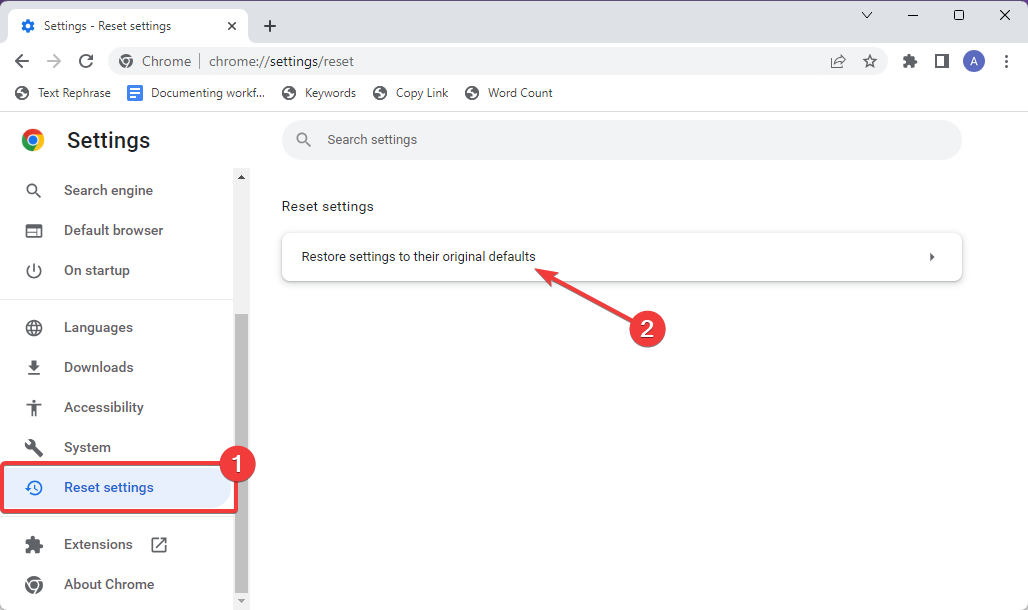
- Click the Reset settings button on the popup dialogue box to confirm the reset process.
- After that, restart Google Chrome to see if the chrome-error:/chromewebdata/ has been fixed.
Note: Restoring Chrome to the default settings will remove your installed extensions, browsing history, and cookies.
2. Clear Chome Browsing Data
- Click the three vertical dots at the top-right corner to open your browser menu and select Settings.
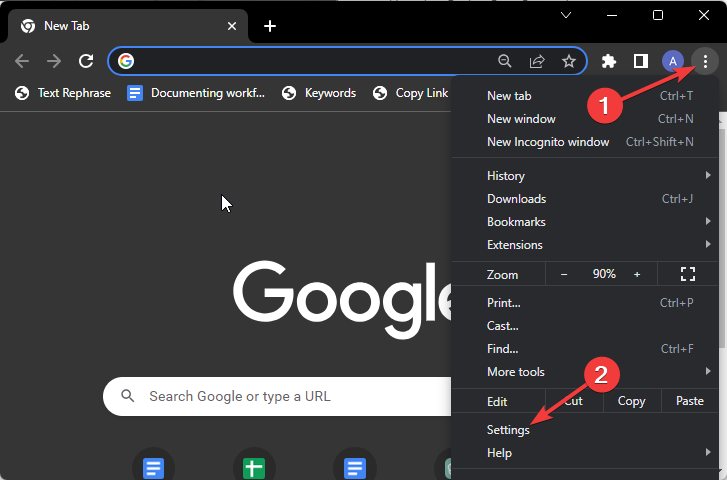
- Go to the Privacy and security tab on the left sidebar and click on Clear browsing data on the right pane.
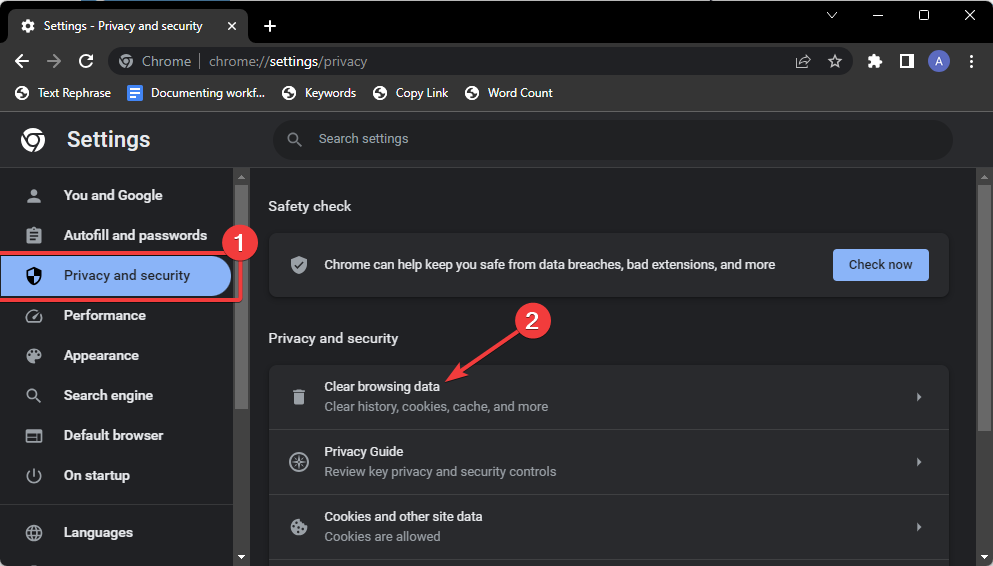
- Next, on the Time range dropdown, select All time, then check the box with Cookies and other site data and Cache images and files.
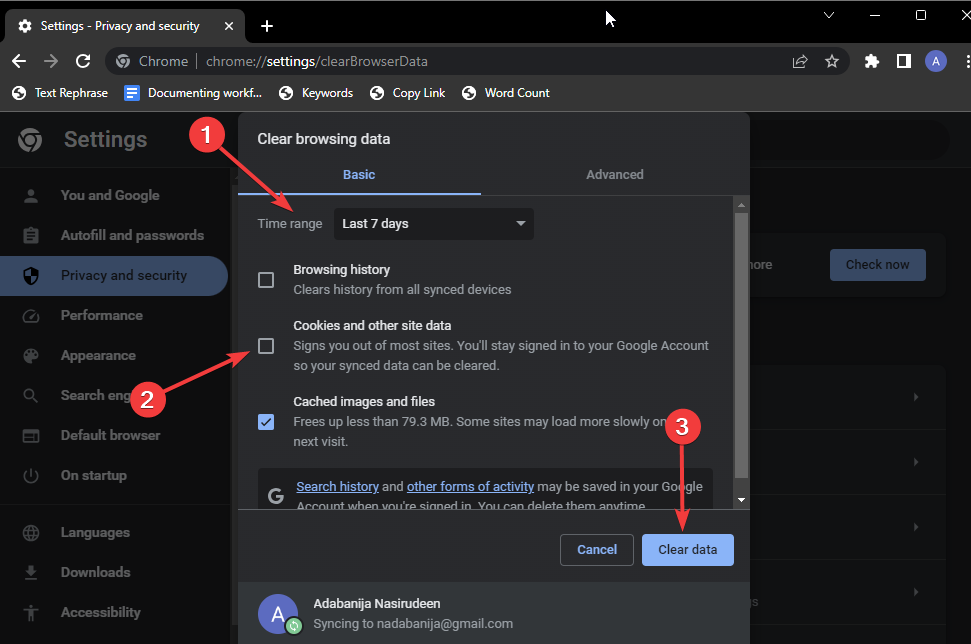
- Lastly, click Clear data. Once the data has been cleared, try Chrome to see if the error has disappeared.
3. Check for Chrome App Compatibility
If you are building a Chrome-based app, you can check chrome.app.isinstalled to find out if the app is compatible. Simply insert the following snippets in your code:
if (window.chrome && chrome.app && chrome.app.runtime) {
// Running successfully in a Chrome App context
} else {
// The app is either not Chrome-based, or not as an app window
}
The code snippet above is a conditional check that verifies if the current context is within a Chrome App context by checking for the presence of certain Chrome-specific objects and properties.
If the check passes, the code runs successfully in a Chrome App context. So the error is due to some other reasons.
Otherwise, you can create it as a hosted Chrome app or fix errors in the code to make it compatible.
4. Disable Chrome Extensions
- Go to the Chrome menu (three vertical dots at the top right corner ). Select Extensions, then Manage Extensions from the resulting menu.
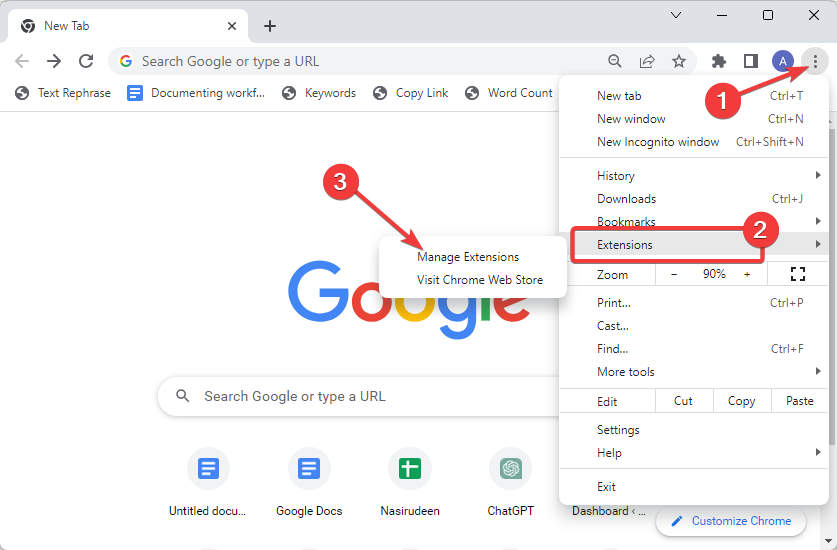
- Disable all the extensions by toggling OFF the radio button under each.
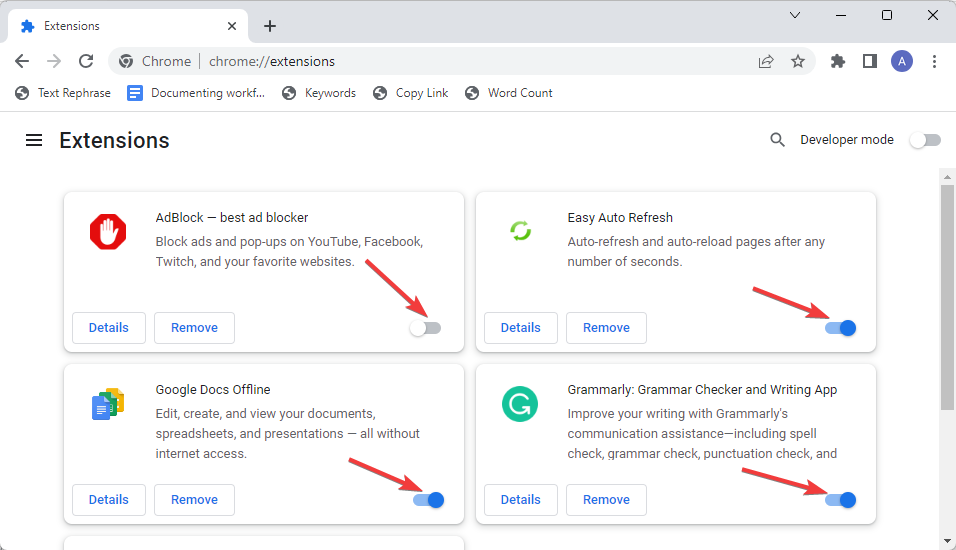
- Next, restart Chrome and see if the error persists. If it doesn’t, you can enable the extensions individually to identify the problematic ones.
5. Reinstall and Update Chrome
If the chrome-error:/chromewebdata problem persists, consider uninstalling Chrome completely from your computer and then reinstalling it.
- Type Control Panel into the Windows search bar and click on it on the result screen.
- On the Control Panel window, go to Program and select Uninstall a program under it.
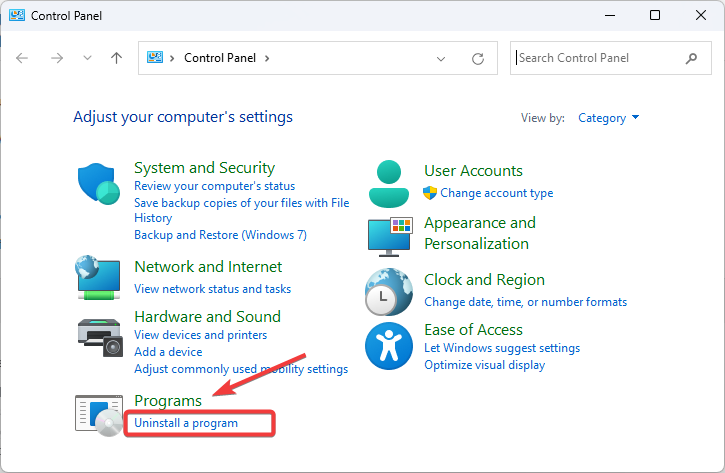
- Locate Google Chrome on the list, right-click on it and select Uninstall.
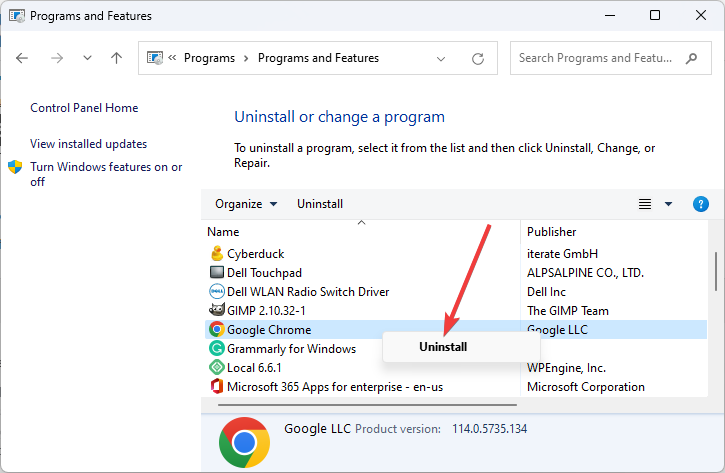
- Choose Yes on the pop dialogue to confirm uninstall. Google Chrome will be removed from your PC.
- Next, head to the Chrome official website to download the latest version.
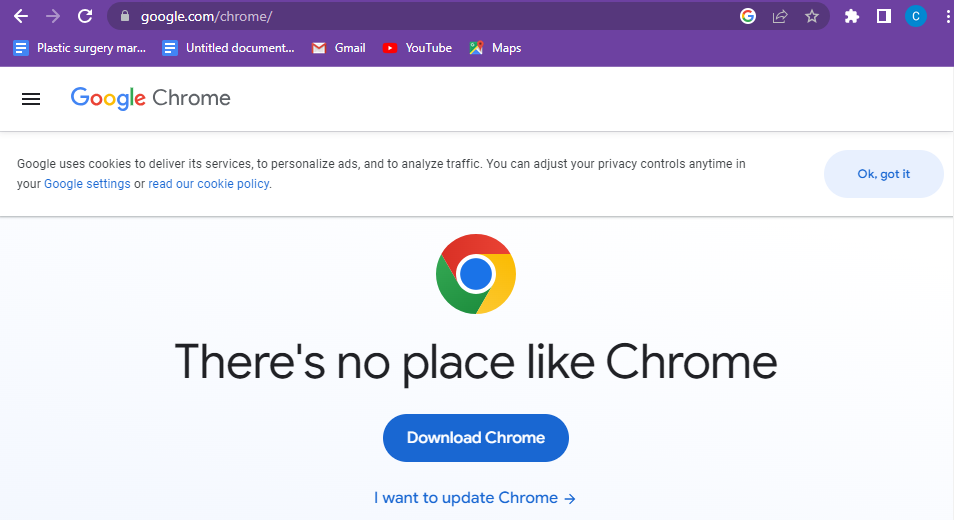
- Once downloaded, run the set-up file and follow the on-screen prompt to install it again.
6. Check Web App Server Status
If you encounter the “chrome-error:/chromewebdata/” problem on your own app or website, and you have direct access to the server, there are diagnostic and repair tools available to help you accurately diagnose and swiftly resolve the issue.
Most server-based applications prevent the server from running during certain tasks, such as installing dependencies or performing maintenance.
Tools like Datadog, Zabixx server monitoring, and PRTG Network Monitor provide real-time monitoring, alerting, and reporting on server performance to verify the server is running.
Frequently Asked Questions (FAQs)
How do I fix Chrome errors?
To fix Chrome errors, you can start clearing your browsing data, including cache and cookies, through Chrome’s settings. Disable any recently added extensions and restart Chrome to see if that resolves the issue. If not, you can reset Chrome settings to their default values or ensure you have the latest version of Chrome installed.
How do I get Chrome back to normal?
To get Chrome back to function properly, reset Chrome settings to default.
SOLVED: Chrome-error://chromewebdata
Hopefully, one of the above solutions should help you fix Chrome-error://chromewebdata.
If none work, the issue may be specific to the website you are trying to access. Contacting the site administrator might be the way out.
We hope you find this guide helpful. Let’s hear your thought in the comment boxes below.