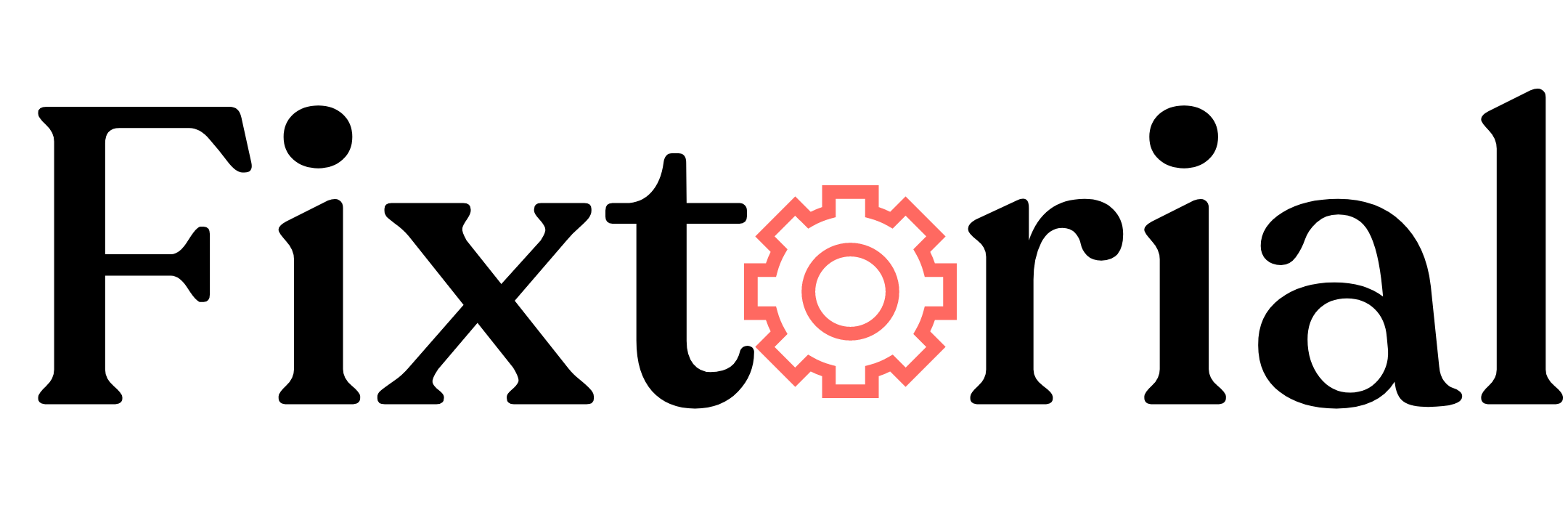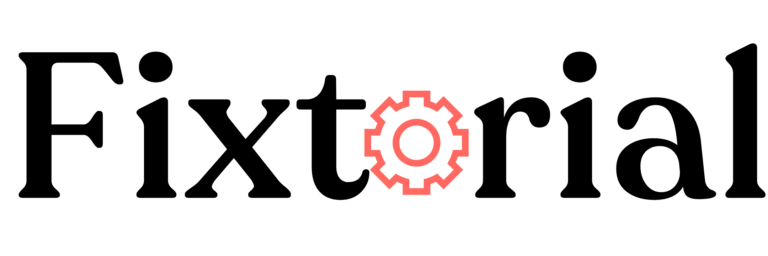It’s no news that WhatsApp Web allows you to access your WhatsApp accounts on your PC and favorite browsers.
You can chat, make voice or video calls and send and receive documents using the web version of WhatsApp or the Desktop App.
You only need to scan the QR code on your computer from your phone, and you’re ready to use WhatsApp on your PC.
However, as reported, users run into all sorts of problems when trying to connect to the WhatsApp web client.
Some of the WhatsApp web not working questions we’ve seen users ask include:
- What is the “phone not connected” error on WhatsApp Web?
- Why is my WhatsApp web not opening on Chrome?
- Why is web WhatsApp stuck at the loading screen after reading the QR code?
- Why is my WhatsApp web scanner not working?
- What should I do if my WhatsApp Web session keeps expiring or disconnecting?
If any of the above sounds familiar, this article covers why WhatsApp Web is not working and 7 quick and easy ways to fix it.
There can be several reasons why WhatsApp web isn’t working.
In this article:
Why is WhatsApp Web Not Working or WhatsApp Web Not Loading?
- Poor or Unstable Internet Connection is the leading cause of most WhatsApp web not working or loading complaints.
- Managed Wi-Fi networks, such as an office or school, might be set up to block connections to WhatsApp Web.
- Third-party browser extension conflict
- WhatsApp web doesn’t support older browsers such as Internet Explorer.
- Using a VPN service to route your connection can sometimes cause WhatsApp Web not to work.
Whatever causes WhatsApp web not to work, there’s nothing technical about fixing it.
From the basic to the more detailed solution, below are 8 effective ways to fix WhatsApp web not working.
How Do I Fix WhatsApp Web Not Working?
Before you proceed to the detailed solution, there are simple troubleshooting steps you should try first. They could be all you need.
- Ensure that you have the latest version of WhatsApp installed on your phone. You can update the app by visiting the Google Play Store or Apple App Store.
- Make sure you have a strong and stable internet connection. You can test your internet speed by visiting Speedtest by Ookla. Anything above 10mpbs is okay for WhatsApp Web to work.
- Switch to a compatible browser. WhatsApp Web is designed to only work with modern browsers like Google Chrome, Firefox, Microsoft Edge, and Opera.
- Update to the latest version of your browser. As stated on WhatsApp’s official support page:
Note: For WhatsApp Web, you must use the latest version of Chrome, Firefox, Microsoft Edge, Opera, or Safari. Other browsers such as Internet Explorer aren’t supported.
WhatsApp Support
If you use Google Chrome, here’s how to update your browser to the latest version.
- Launch Google Chrome, click the Menu (three dots) icon at the top right corner and select Settings from the options.
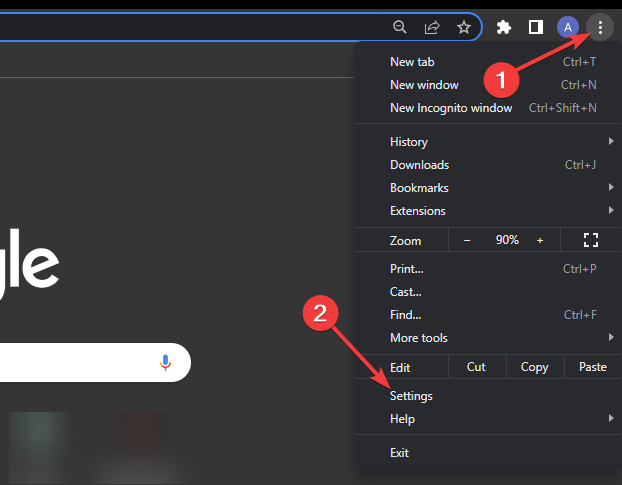
- On the left panel, scroll to the bottom and select About Chrome. Google Chrome will check for updates. If Chrome finds any new updates, your browser will be automatically updated.
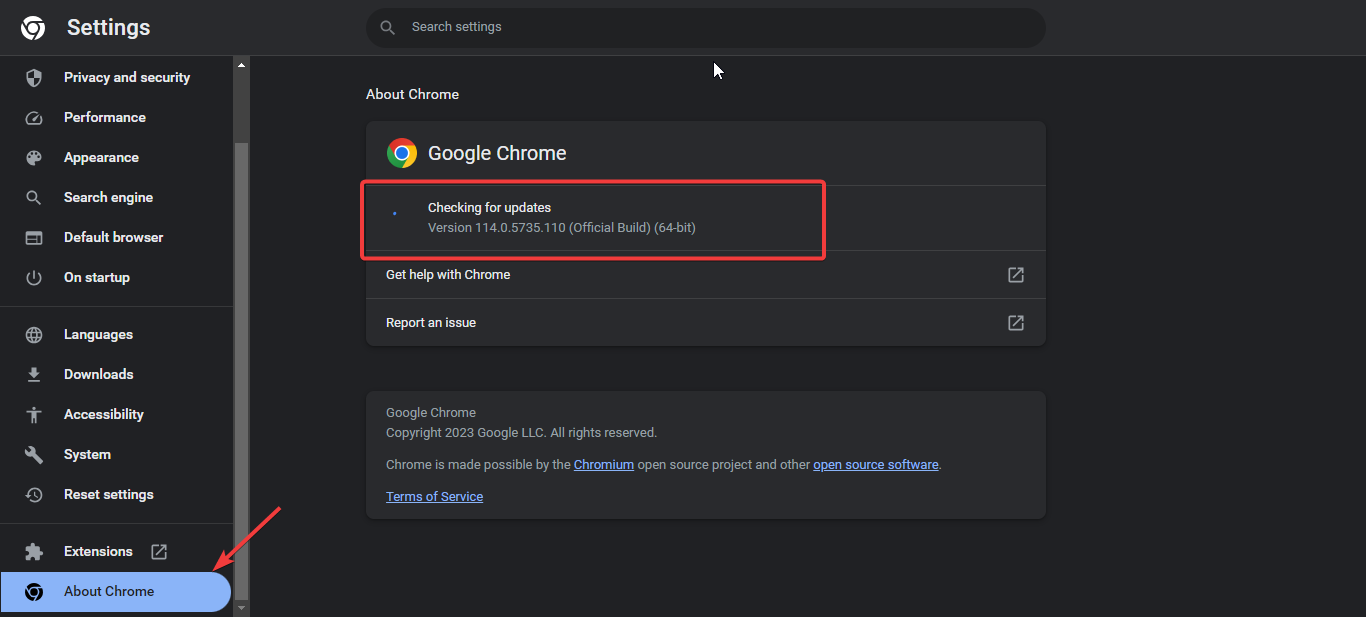
3. Once the update is complete, restart your device and try WhatsApp Web again.
If WhatsApp web is still not working after using the basic troubleshooting steps above, proceed to the more advanced fixes below.
1. Ensure WhatsApp Works on Your Phone
You can’t use WhatsApp Web except with WhatsApp actively running on your phone. Hence, if the mobile app is not working properly, WhatsApp web won’t work.
As stated on the official WhatsApp website:
Our web client is simply an extension of your phone: the web browser mirrors conversations and messages from your mobile device.
WhatsApp
To confirm the status of your mobile WhatsApp, try checking for any new status updates and ensure you can view them. Alternatively, you can send messages to your friends and see if they go through.
If these tests fail, there might be issues with your mobile internet connection. You need to restore the functionality of your mobile WhatsApp.
First, examine your Wi-Fi connection by turning it off and back on. If that doesn’t work, select the network you’re currently connected to, choose Forget, and then reconnect to it.
Also, you toggle Airplane Mode ON and Off on your phone to resolve network-related problems. If that doesn’t fix it, resetting the network settings might be necessary. Here’s how
Access your phone’s settings, go to General and select Reset to restore your network settings to their default configuration.
Once you resolve the mobile internet connection problems and WhatsApp starts running smoothly on your phone, you can reconnect WhatsApp Web.
2. Use Browser Incognito Mode
Another way to get around WhatsApp web not working is to access it with an incognito tab.
Unlike a regular browser window, an incognito window does not utilize any of your existing cache, cookies or stored site data.
This approach may help you detect if the problem is caused by stored files or corrupted or out-of-date browsing data.
Click the Menu (three dots) at the top-right corner and choose New incognito window from the menu.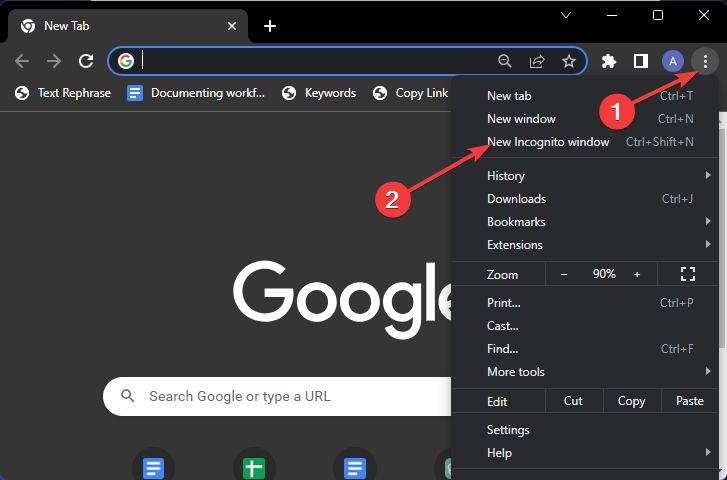
If you use Mozilla Firefox, select New Private Window to open the incognito mode.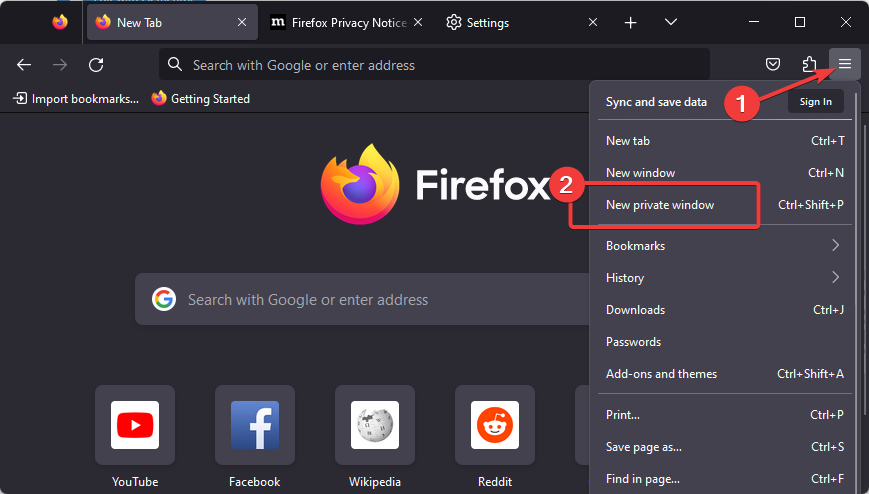
Next, visit https://web.whatsapp.com and complete the login process as you would normally.
If your browser data (corrupt browser cookies and other site data ) caused WhatsApp Web not to work, using incognito mode should fix it.
While you might consider using incognito mode, the problem is that once you close the browser, you are automatically logged out of WhatsApp web.
You’ll go through the long process of logging in to WhatsApp web whenever you want to access it. It’s annoying.
You can avoid that by clearing your browser cookies and cache.
3. Clear Browser Cookies and Data
What you’ll see below is how to clear the cache on Google Chrome. If you use other browsers like Safari, Firefox, Bing, Brave, etc., check out our comprehensive guide on how to clear the browser cache on all major browsers.
- Click the three vertical dots at the top-right corner to open your browser menu and select Settings.
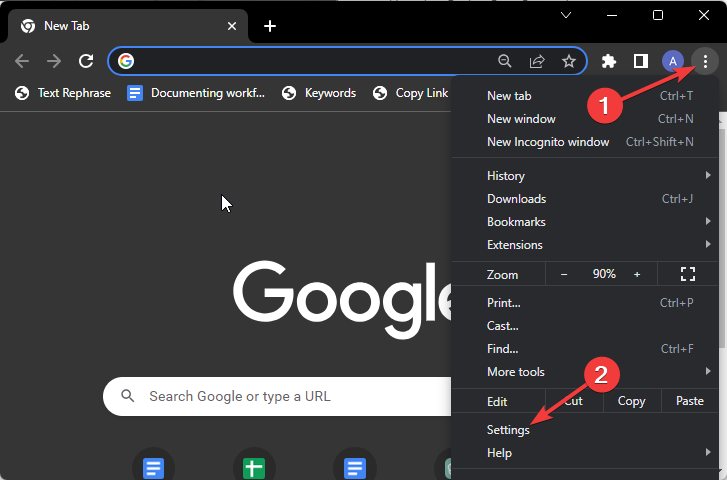
- Go to the Privacy and security tab on the left sidebar and click on Clear browsing data on the right pane.
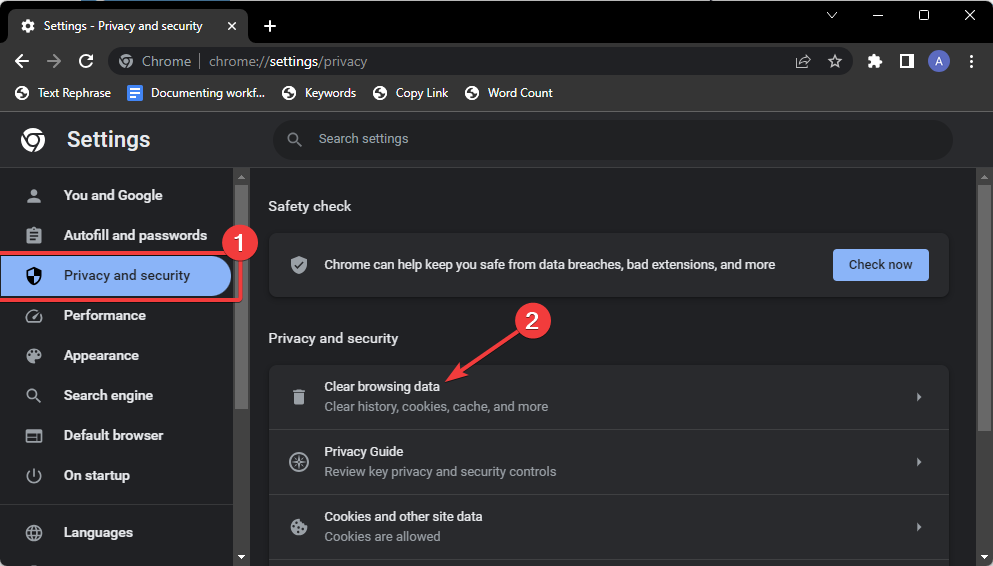
- Next, on the Time range dropdown, select All time, then check the box with Cookies and other site data. Lastly, click the Clear data button.
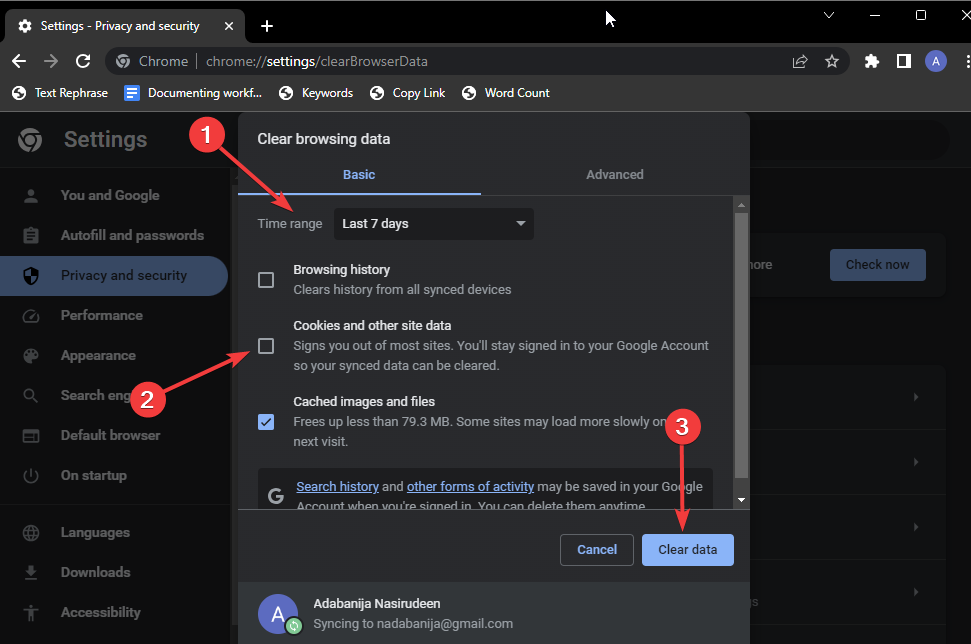
- Once the data has been cleared, try again to see if WhatsApp web is now working.
4. Reactivate The WhatsApp Web Session
Fixing WhatsApp Web not working can be as simple as logging out and reactivating the WhatsApp Web page. Reactivation resolves all temporary sync and authentication issues.
- Launch the WhatsApp mobile app, tap the three-dots icon in the top-right corner and select Linked devices.
- Select the Device you want to unlink, click the three-dots icon next to Edit device at the top, and click Remove device.
- Once done, you can log in to WhatsApp Web again.
Alternatively, you can log out directly on WhatsApp web.
- Simply click the three dots icon at the top left corner of WhatsApp Web, Select Log out and confirm Log out on the dialogue box that pops up.
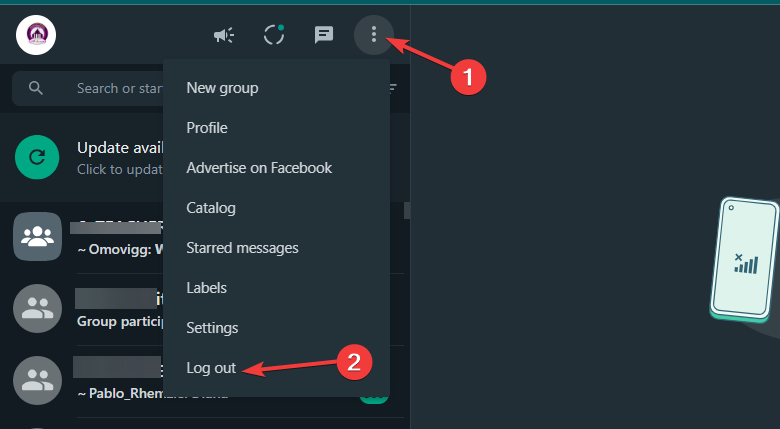
- Once done, you’ll be redirected to the WhatsApp Web screen with a QR code to log in.
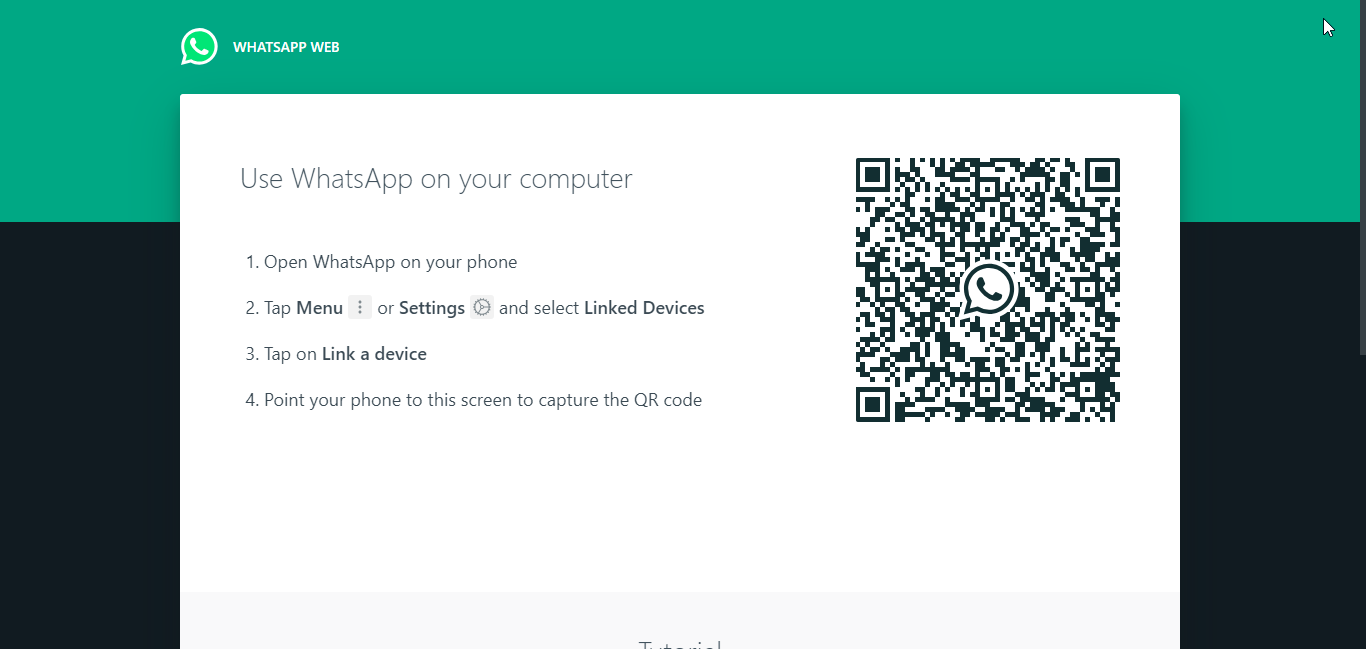
- Open the WhatsApp app on your phone, and click the three-dot icon on the top left. Select Link a device and Scan the QR code to log in again.
With that, you’ve successfully reactivated your WhatsApp Web session, and that might fix WhatsApp Web not working.
5. Disable VPN and Proxy Service on Your Computer
You can fix WhatsApp web not working by disabling VPN on your computer.
When WhatsApp Web detects VPN, it may consider its unauthorized usage and disconnect you from WhatsApp Web. You can temporarily disable the VPN on your PC to see if WhatsApp Web works again.
- Press the Windows key or start button on your keyboard and select Settings.
- Go to the Network & Internet tab on the left sidebar and then scroll to Proxy on the right.
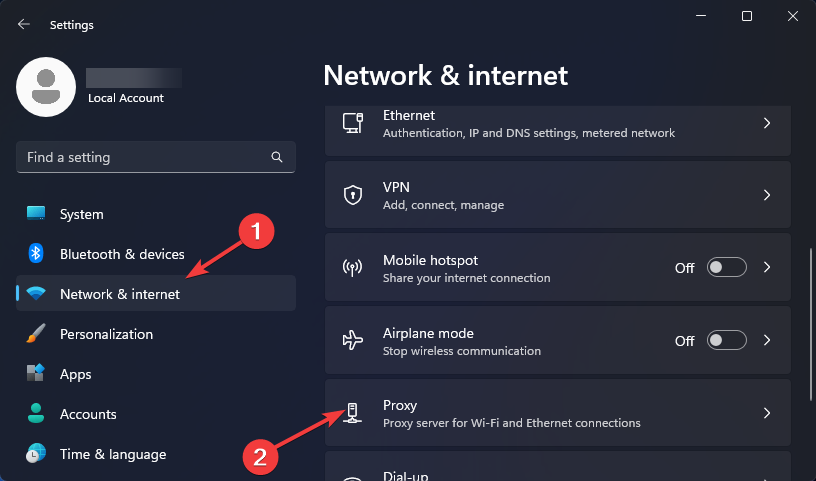
- Under the Manual proxy setup, click the Setup button next to Use a proxy server.
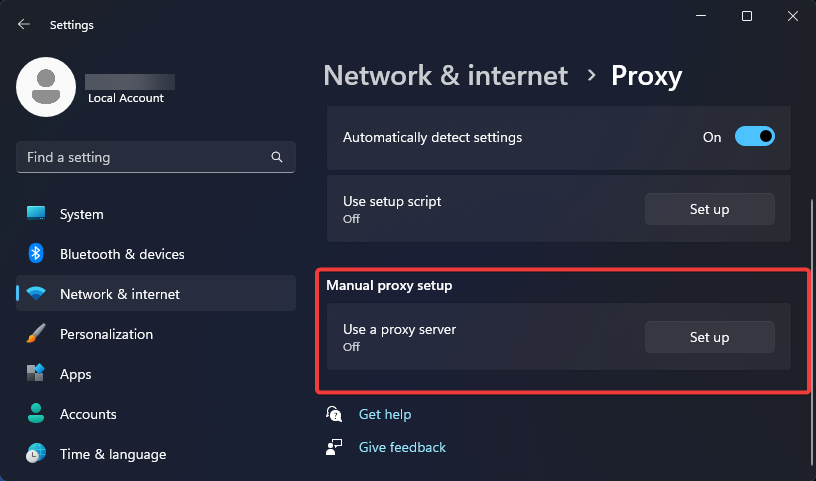
- Next, the proxy server window will pop up. Toggle off the switch.
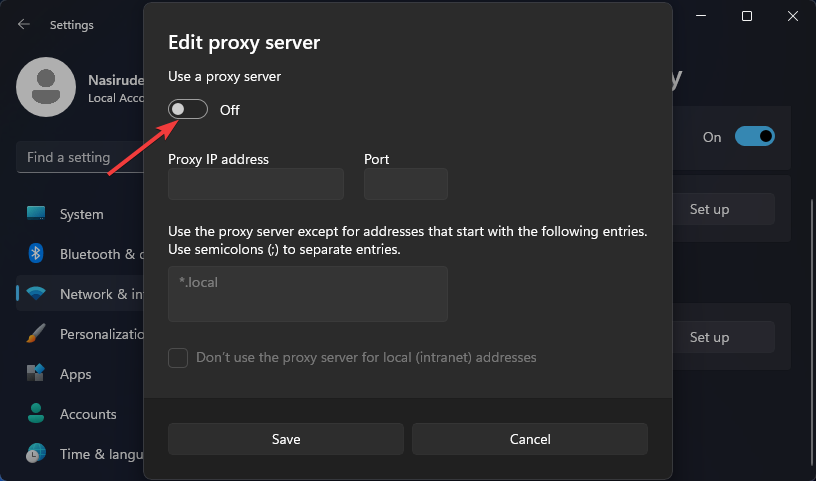
Alternatively, you can turn off your VPN on your PC by launching the VPN app and selecting the disconnect option.
6. Run PC Internet Connection Troubleshooter
If WhatsApp Web is still not working on your PC, running the Internet troubleshooter could help.
- Press the Windows key or Start button on your keyboard and click on Settings.
- Select System on the left sidebar, and locate Troubleshoot on the right pane. On the next screen, click on Other troubleshooters.
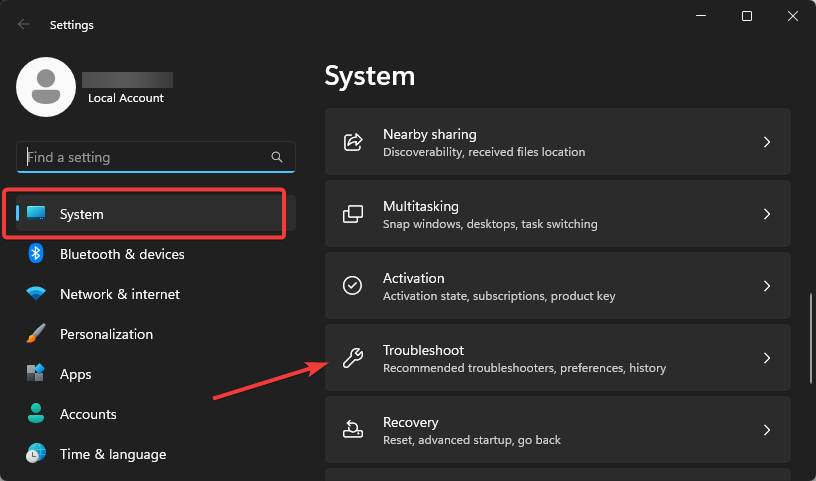
- Go to Internet Connections, and click the Run button next to it.
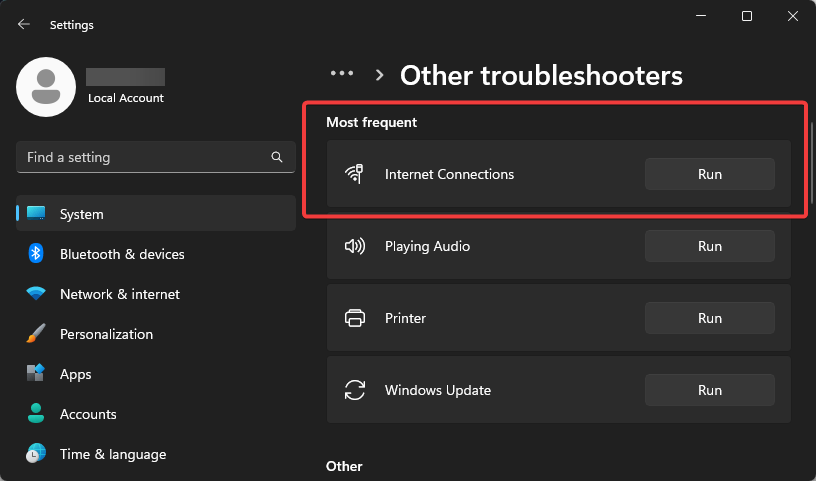
- Next, click Help me connect to a specific web page on the troubleshooter.
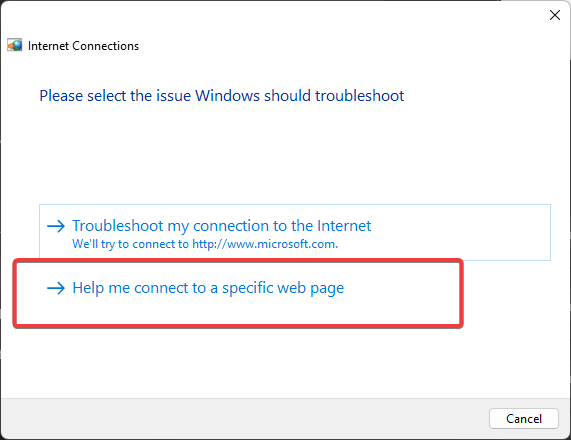
- Input https://web.whatsapp.com in the available field and click the Next button.
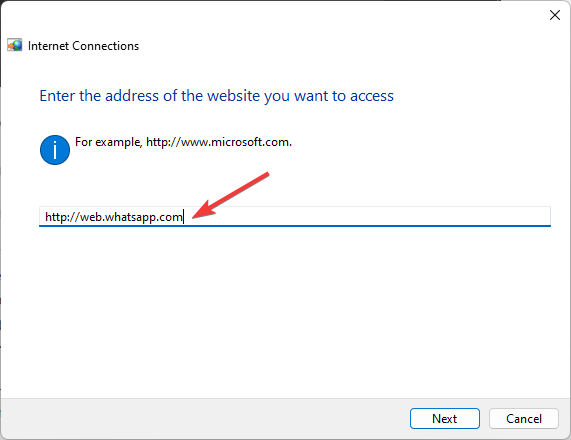
- The troubleshooter will detect the problem and explain why WhatsApp web is not working.
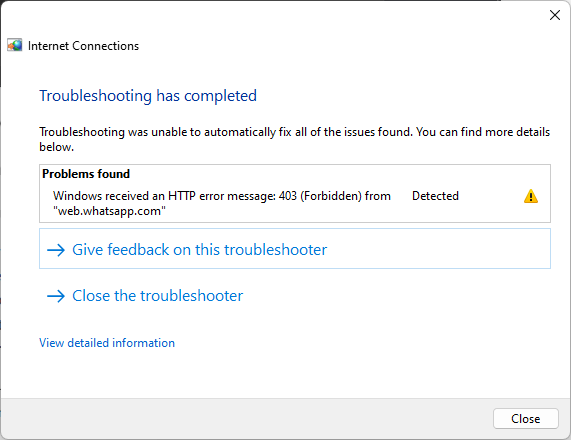
7. Disable Conflicting Third-Party Extension
If you have many browser extensions enabled when accessing WhatsApp Web, one of them might be the reason why Whatsapp web is not working.
An effective way to identify a potential extension conflict is by disabling all extensions in Chrome. Here’s how;
- Click on the three-dot icon at the top left corner of your browser, choose Extension and then Manage Extension from the pop-out menu.
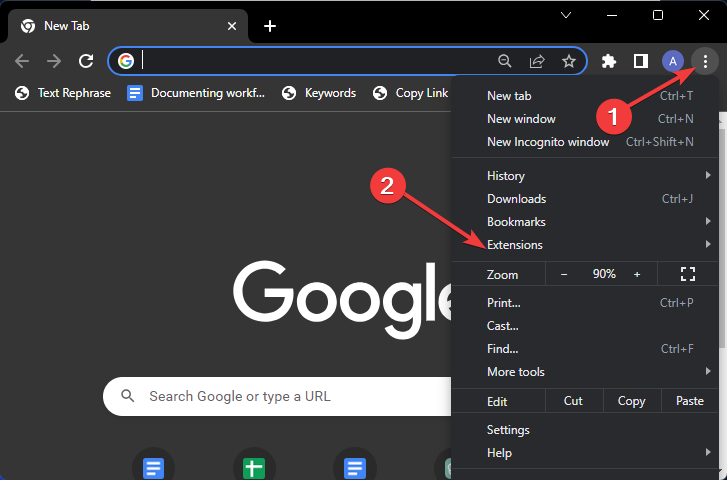
- On the Extension page, toggle off the radio button under each extension. Once you’ve disabled all, try WhatsApp Web again. If it does, the next thing is to pinpoint the conflicting extension.
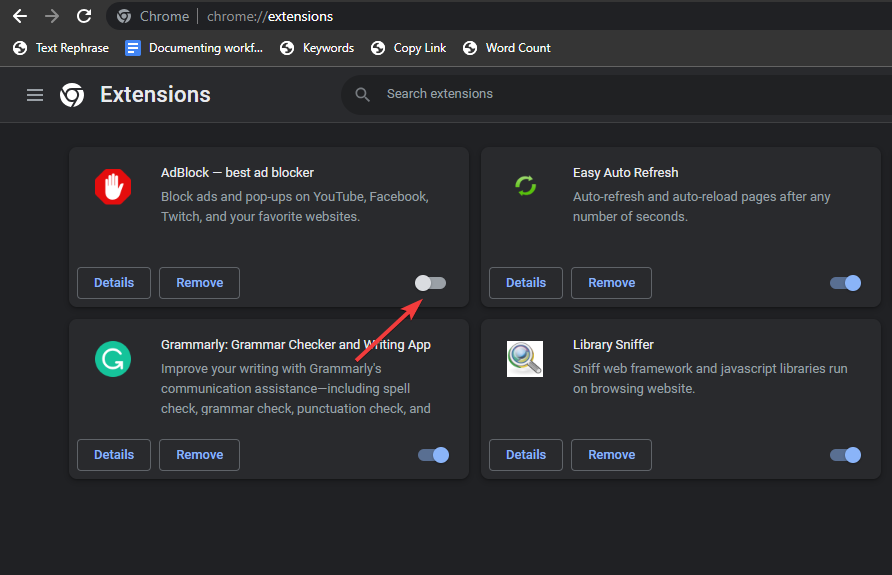
- Enable the extension one after the other and try accessing WhatsApp Web after each to find the problem.
Once you identify the specific extension causing WhatsApp Web not to work, you can remove or disable it permanently.
8. Zoom in WhatsApp Web Page to Scan the QR code
To use WhatsApp web client, users must use their smartphone camera to scan and capture the WhatsApp web QR code for authentication. When this code isn’t scanned properly, maybe due to a dirty camera lens or low camera quality, WhatsApp web will not work.
You can try cleaning your camera lens if it’s dirty. Zooming in the WhatsApp web QR code to make it bigger and clearer before scanning could also help.
Simply press the Ctrl and + keys simultaneously on your keyboard. You can zoom as much as you want until your phone camera can scan the code.
Frequently Asked Questions (FAQs)
What can I do if WhatsApp web is not working after an update?
If WhatsApp Web is not working after an update, switching to a different browser, resetting your browser to its default settings and clearing your WhatsApp Web cookies and cache are the potential solutions.
Why is WhatsApp Web not Working on Chrome?
The most common reason WhatsApp web is not working on Chrome is a conflicting third-party extension. Disabling all your Chrome extensions should fix it.
How do I clear WhatsApp Web Cache?
Click the Menu (three dots) icon next to your browser address bar. Navigate to Settings>Privacy and security>Clear browsing data, then switch to the advanced tab. Mark the Cache and image file checkbox and click the Clear data button.
FIXED: WhatsApp Web Not Working
WhatsApp Web is a convenient way to use WhatsApp on your PCs. However, encountering WhatsApp Web not Working can be frustrating.
Whether you are using the WhatsApp Desktop App or WhatsApp Web client, above are 8 ways to fix WhatsApp Web not working.
Lastly, the above solutions will work for most WhatsApp web problems.
We hope you find this guide useful. If you know other ways to fix WhatsApp Web not working or have further questions, let us know in the comment section below.