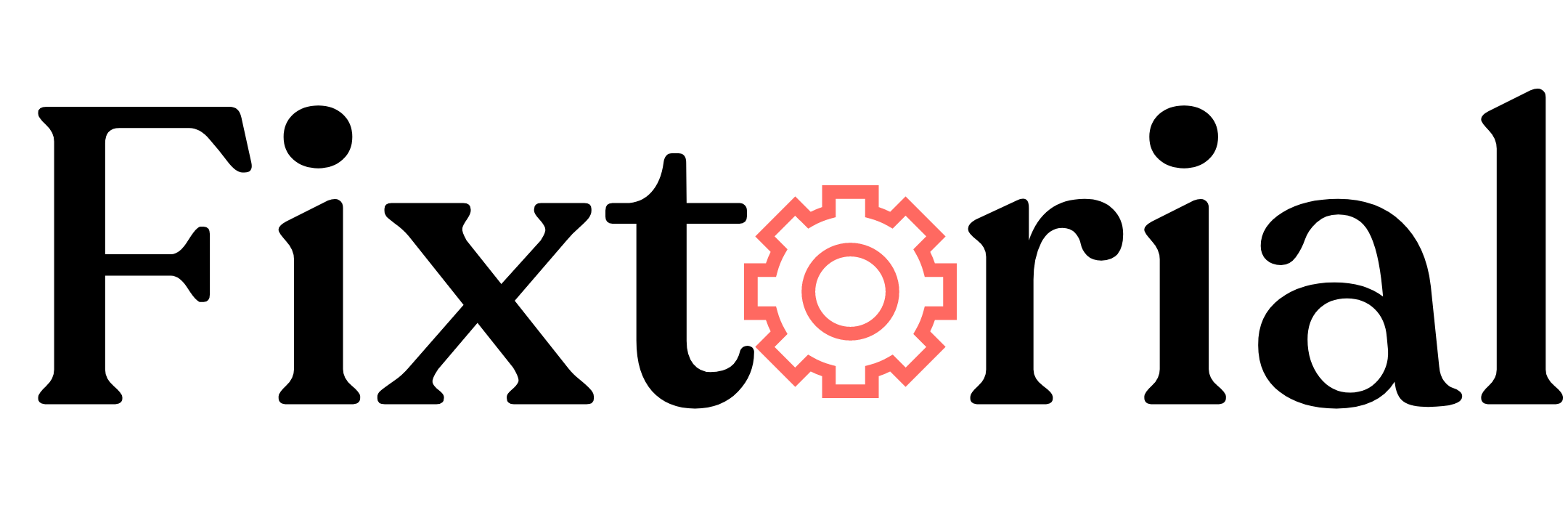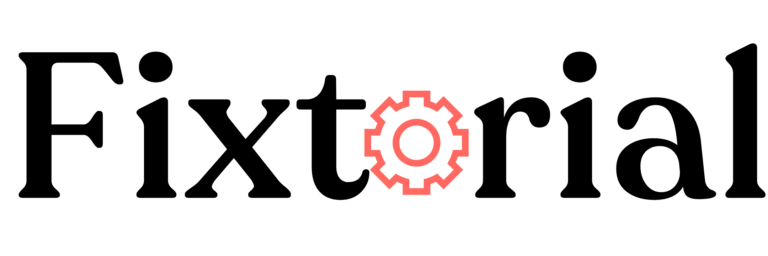Is Zoom camera not working on your Windows PC, MacOS, iOS or Android device? The solution is here.
Whether for work, school, or staying connected with loved ones. Zoom meeting has become a regular part of our lives.
However, just like any other technology tool, Zoom users encounter issues like Zoom’s invalid meeting ID and the equally frustrating Zoom camera not working problem.
Fortunately, there are easy ways to overcome Zoom camera not working errors.
This guide will show you actionable steps to get your camera up and running on Zoom in no time.
Before proceeding with the solutions, let’s first discuss some common causes of camera problems on Zoom.
In this article:
Why Is My Camera Not Working on Zoom?
Your camera might not work on Zoom if you are running an outdated version of the Zoom app or you’ve mistakenly checked the Turn off My Video box that pops up when launching a Zoom meeting. Also, not selecting the right camera in Zoom can cause it not to work.
That said, other factors can lead to the camera not working on Zoom. Below is a comprehensive list of some of the factors underlying the Zoom camera issue:
- The camera might be blocked, turned off or misconfigured in the Zoom application.
- If your camera drivers are outdated or incompatible with the Zoom app, it can result in camera problems.
- Other applications running on your device may interfere with the Zoom camera’s functionality.
- A faulty camera hardware component or connection issue may cause problems with Zoom.
- An outdated version of the Zoom application may cause compatibility issues with your camera.
- If Zoom doesn’t have the necessary permissions to access your camera, it won’t function correctly.
Now that we understand why the Zoom camera is not working, let’s move on to the solutions.
How Do I Fix Zoom Camera Not Working?
1. Check Hardware Connections
Faulty hardware connections or cables can lead to camera problems in Zoom. You can resolve it by making sure your camera is correctly connected.
Here are some tips:
- If using an external camera, ensure it is properly connected to your computer’s USB port.
- Check the cables and connectors for any visible damage or loose connections.
- If necessary, try using a different USB port or cable to rule out any issues with the current setup.
- Check that your device’s Bluetooth is active and connected for a Wireless setup.
2. Enable Camera Permissions for Zoom
Third-party app permissions to your device camera are disabled by default. To allow Zoom or any other tool to use your device camera, you must grant access first.
Here’s how to do it on different devices.
On Windows PC:
- Press the Windows + I keys on your keyboard to open Settings.
- Go to the Privacy and security tab on the left panel. Scroll to the App permissions section on the right pane and select Camera under it.
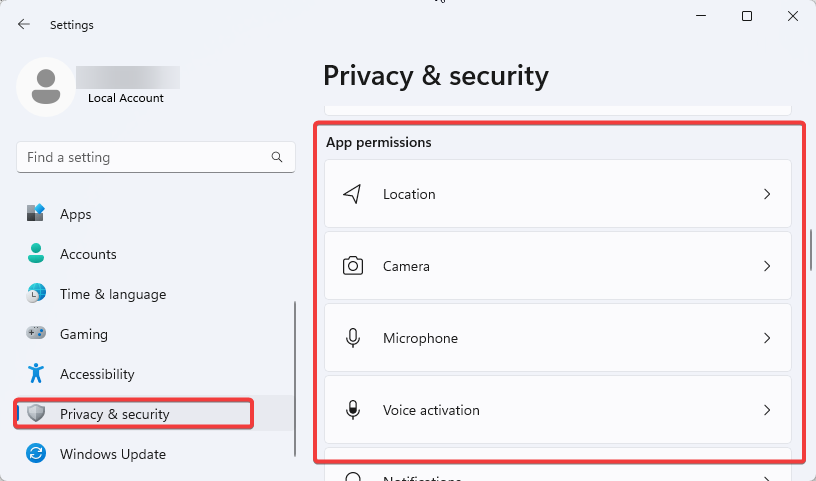
- Ensure that Camera access is ON.
- Next, Toggle ON the switch next to Let apps access your camera access.
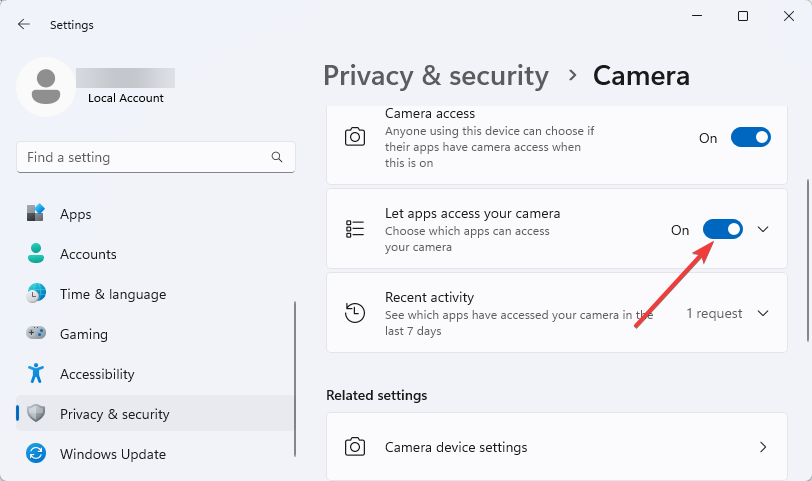
- Lastly, toggle ON the switch to Let desktop apps access your camera.
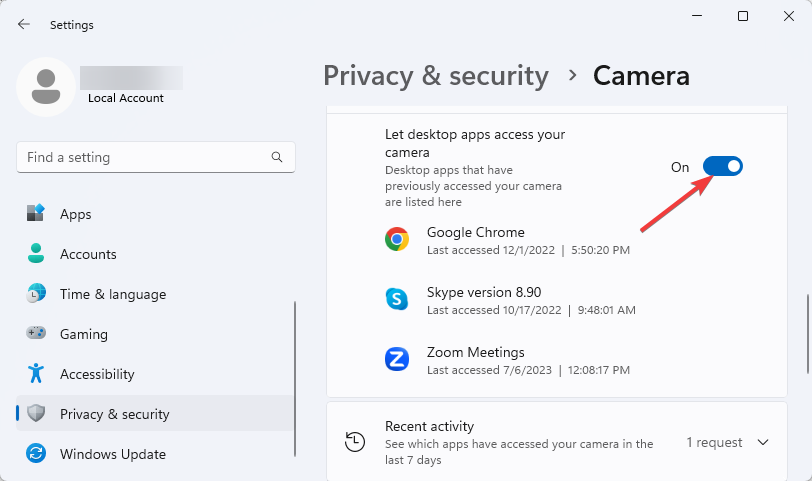
On macOS:
- Click the Apple icon on your desktop and select System Preferences from the options.
- In the left sidebar, choose Security & Privacy and switch to the Privacy tab.
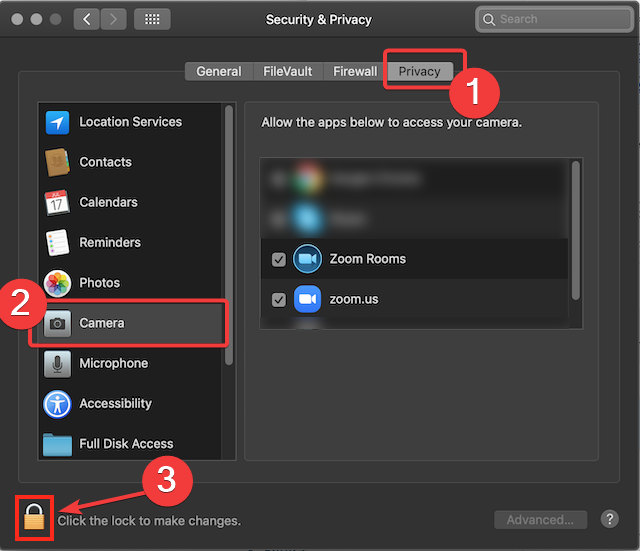
- Next, click the lock icon at the bottom-left corner of the Security & Privacy window to allow changes. You’ll be prompted to input your Mac administrator username and password. Enter it then click the Unlock button.
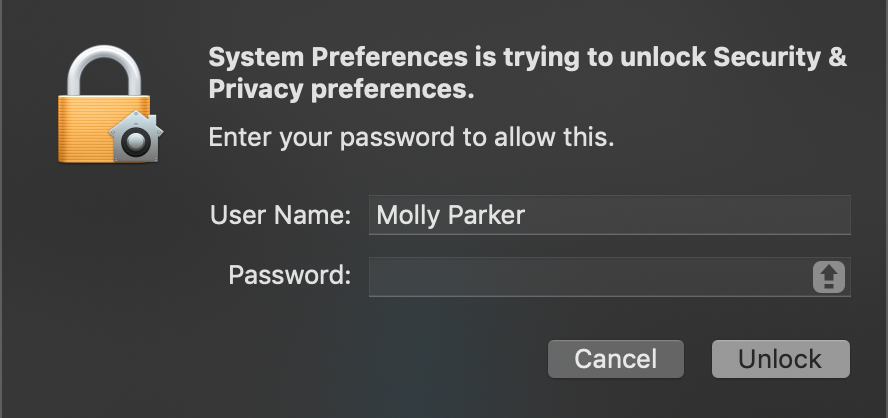
- After that, click the Camera icon, then check the box next to Zoom on the right.
- A window will appear asking you to restart Zoom. Click Quit Now.
- That’s it. Zoom will restart Zoom to check if the camera is working.
On Android Device:
- Open Settings, navigate to Apps and locate the Zoom app on the list and click on it.
- Under it, tap on Permission and toggle ON the radio button next to Camera.
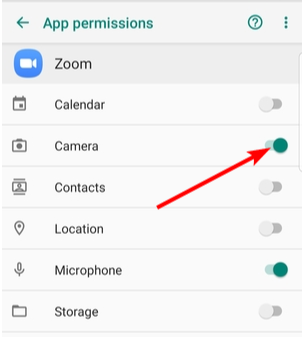
On iPhones and iPad:
- Open the Settings app, locate Zoom and click on it.
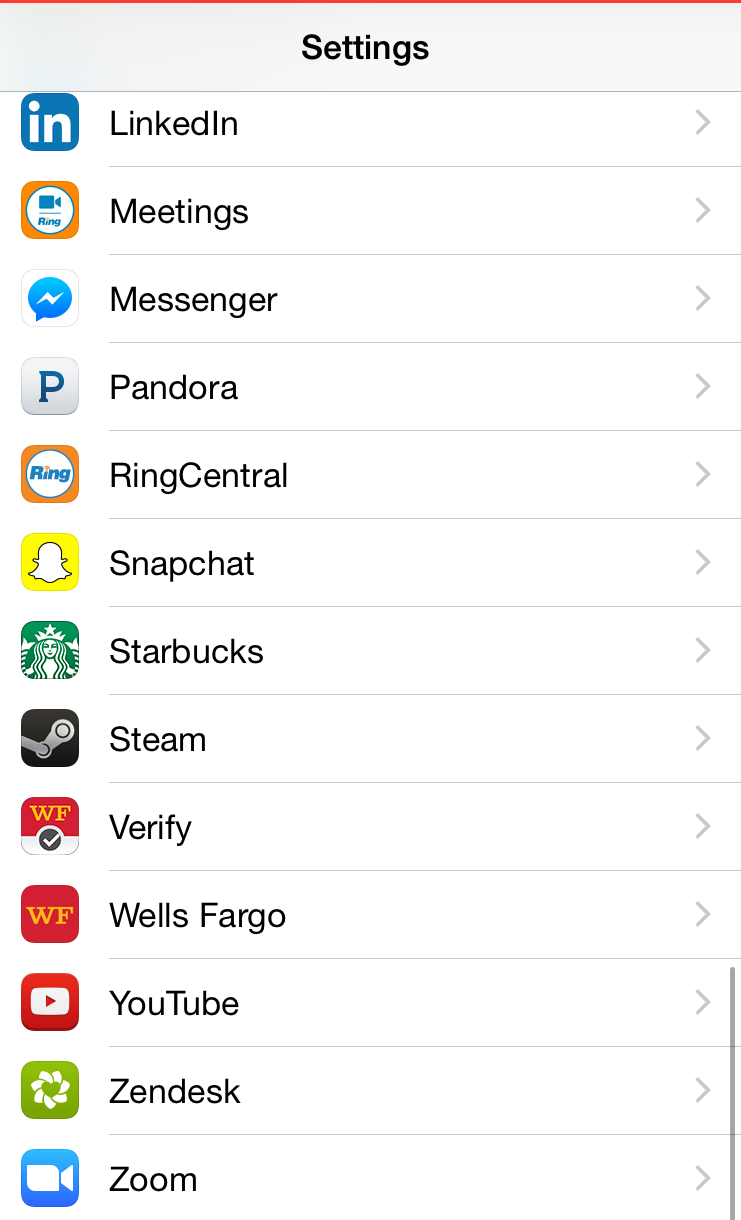
- Next, on the Zoom settings page, toggle to allow Zoom to access your camera.
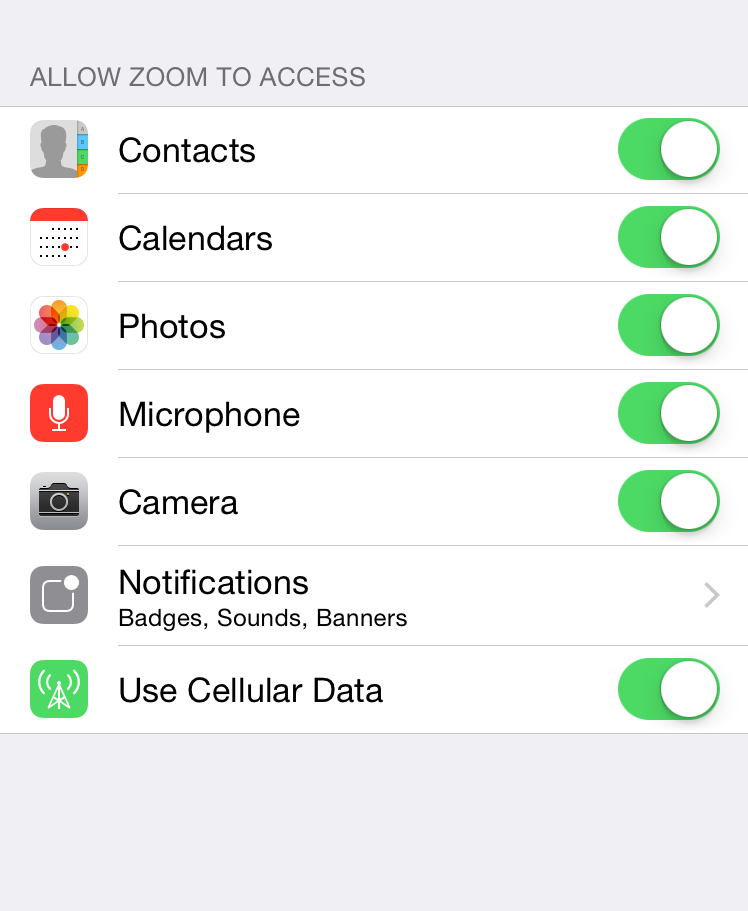
- Go back to Zoom and check if your camera is working.
3. Verify the Camera Option in Zoom
- Launch the Zoom app on your computer or smartphone.
- Click on your profile picture at the upper right corner and select Settings from the dropdown menu.
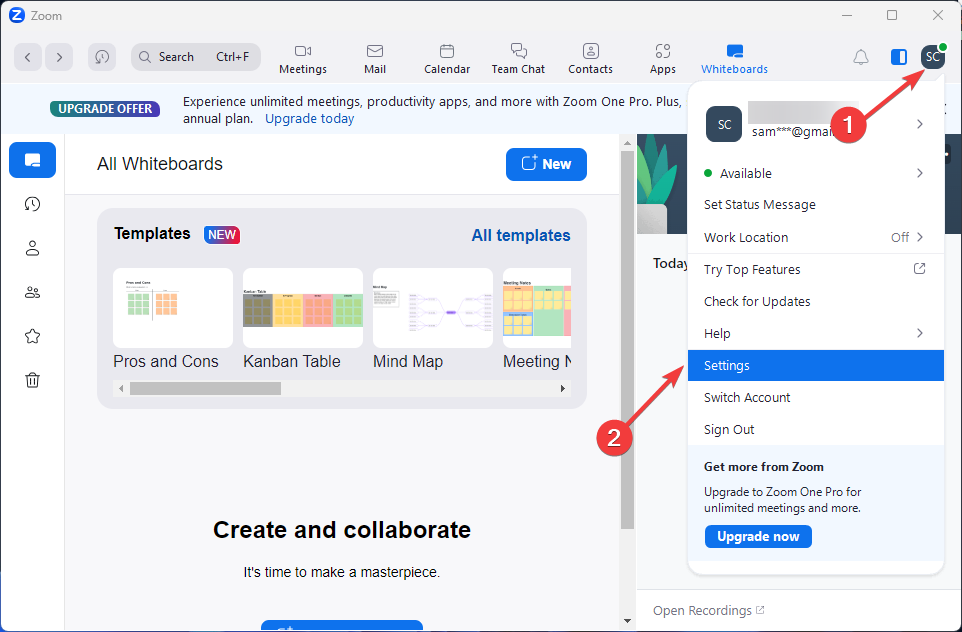
- In the settings window, click the Video tab on the left sidebar, then check that the correct camera is selected from the dropdown.
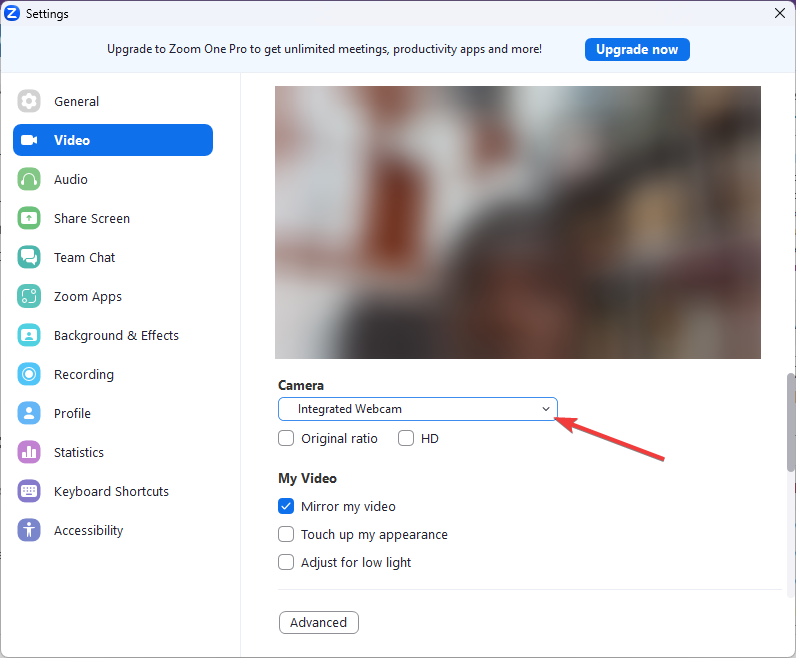
- Enable the HD option for better video quality if you want.
- Now start or join a meeting to check that your camera is working.
4. Update Your Zoom Desktop or Mobile App
Outdated versions of the Zoom application may have compatibility issues with your camera and cause it not to work with your device camera.
Updating the Zoom app ensures you have the latest version with bug fixes and enhancements, including potential camera-related fixes.
- Open the Zoom desktop app or Mobile App.
- Click on your profile picture at the top right corner and select Check for Updates from the dropdown menu.
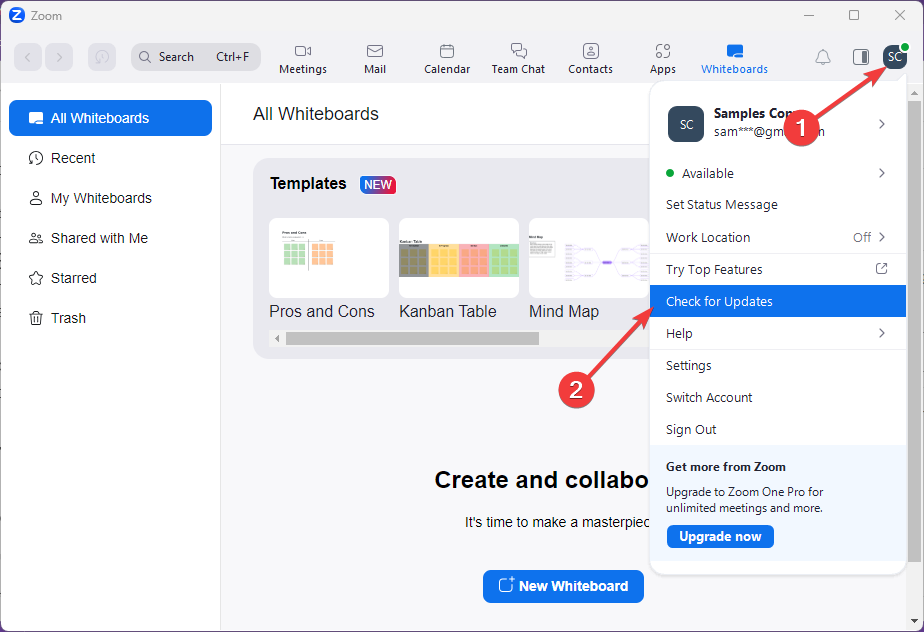
- Zoom will automatically check and install new updates if available. You’ll see the You are up to date notification once you are done.
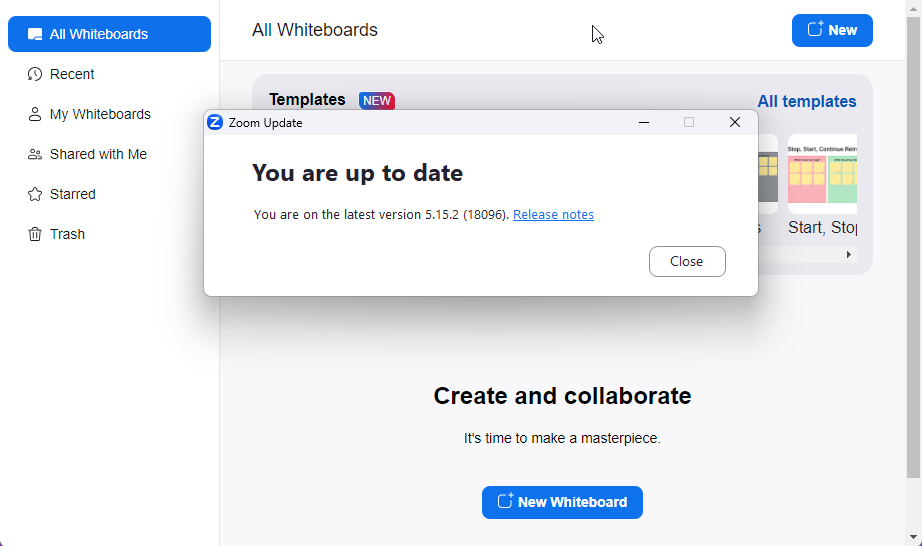
- After that, restart Zoom and test your camera.
5. Update PC Camera Drivers
Problematic or out-of-date camera drivers can result in camera malfunctioning within Zoom. Updating it is the solution.
- Open your PC Device Manager by pressing the Win + X on your keyboard.
- Locate Camera in the Device Manager and double-click to expand. You’ll see your PC’s Integrated Webcam.
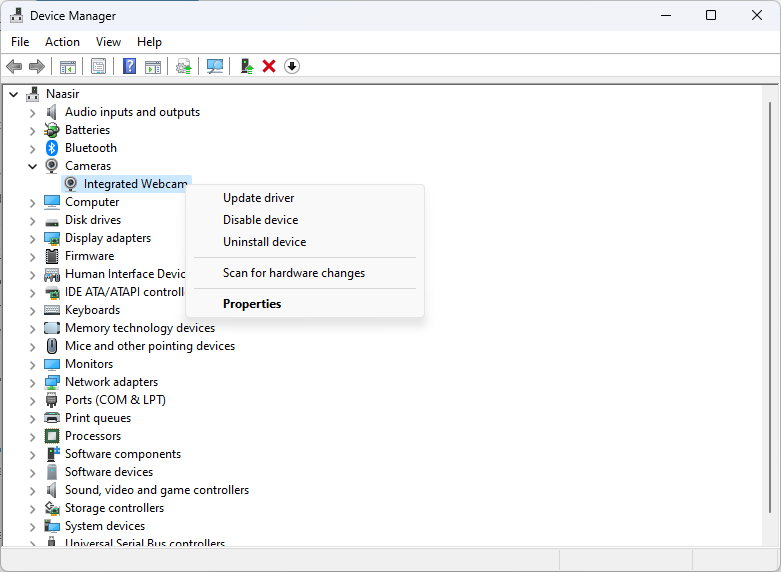
- Right-click on it and select Update driver.
- Next, select Search automatically for drivers, then follow the on-screen instructions to complete the update.
- Once done, restart your computer and check if the camera is now working on Zoom
6. Close Other Camera-using Apps
Other applications running on your device can interfere with the camera’s functionality in Zoom.
To fix it, close all background applications running on your computer, especially those that might use your camera.
On Windows PC:
- Open Windows Task Manager by pressing Ctrl + Shift + Esc or simply search for Task Manager in the desktop search bar. You’ll see the list of applications running on your PC.
- To end any processes or applications that might be utilizing the camera, select it and click on the End Task on the top toolbar.
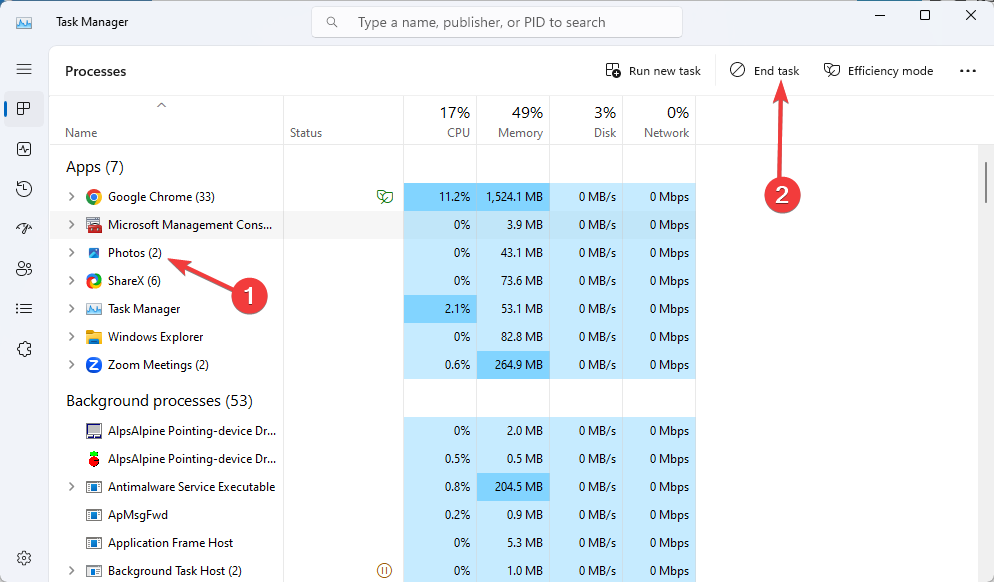
- After terminating all the processes or apps, launch Zoom again and check if the camera is working.
On Mac:
On Mac, you can terminate background apps and processes from the activity monitor. Here’s how
- Press Command + Space to open Spotlight Search. Search for Activity Monitor and tap Activity Monitor.app from the results.
- Once it opens, select the apps or activity you want to terminate. You can select multiple apps or activities by holding the Shift button.
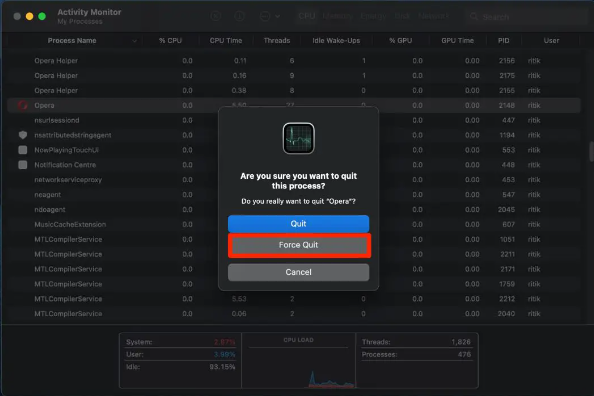
- Next, click the X button at the top and hit Force Quit on the confirmation dialogue.
- Finally, launch Zoom again to see if the camera issue has been fixed.
7. Uninstall and Reinstall Zoom
If the issue persists, uninstall and reinstall Zoom from your device.
On Windows:
- Search for Control Panel in the Windows search bar and click on the best match result.
- Once the Control Panel app opens, click Uninstall a Program under Programs.
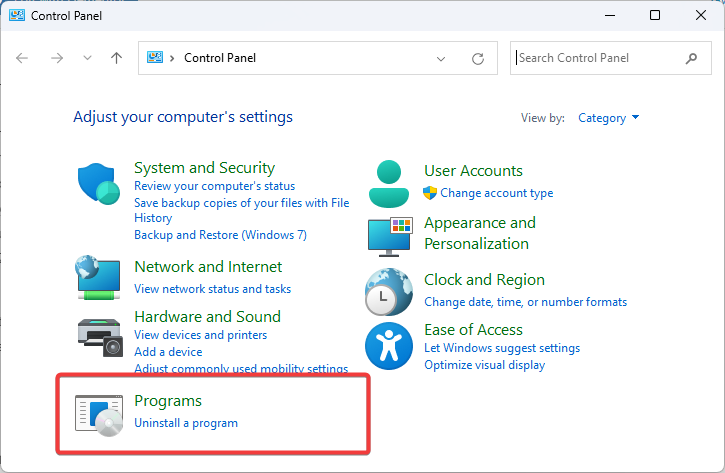
- Next, right-click on Zoom in the programs list and select Uninstall.
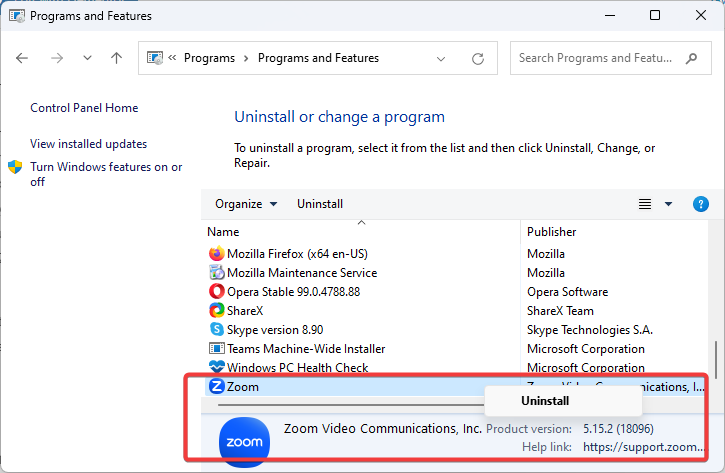
- If prompted Are you sure you want to uninstall Zoom?, click Yes.
- Once completed, to reinstall Zoom, visit the official Zoom website to download the latest version of the app.
On MacOS:
Open the Zoom desktop client on your Macbook.
Click on zoom.us at the top left corner of your screen and select Uninstall Zoom.
A confirmation window will appear. Click the OK button to confirm uninstalling Zoom.
Now the app is deleted, reinstall Zoom by downloading the Zoom desktop client from the official download center.
On Android:
- Open Settings on your Android device and click on Apps.
- Locate Zoom on the app list, then tap on it.
- Next, click Uninstall and tap OK to confirm.
- Once done, visit the Google Play Store to reinstall Zoom.
On iOS (iPhone and iPad):
- Open the Settings app on your device. Click General and select iPhone Storage or iPad Storage.
- Next, tap Zoom and choose Delete App.
- You’ll be prompted with “Deleting Zoom will also delete all its documents and data. This action can’t be undone.” Click Delete App to proceed.
- Once deleted, visit the iOS App Store to reinstall Zoom.
Frequently Asked Questions (FAQs)
Why is my camera not working on Zoom Windows 10/11?
Your camera may not work in Zoom If other apps are using the camera. Windows allows only one application to use the camera at a time. So to fix Zoom Camera Not Working on Windows, you want to quit all other programs that might be accessing the camera.
How do I enable my camera on Zoom?
To enable your camera on Zoom on PC, open the Zoom desktop client and click on your profile picture. Open Zoom Settings and go to the Video tab. Next, click the dropdown menu to select your camera. On mobile, start an instant meeting on the Zoom mobile app. You will be asked to allow Zoom permission to access the camera.
Finally Fixed: Zoom Camera Now Working
Zoom is a powerful video conferencing tool, but occasional camera issues can occur.
You should be able to fix the Zoom camera not working on Windows, macOS, Android and iOS by following the steps and solutions in this guide.
Give these solutions a try, and you’ll be able to use Zoom smoothly again.
If the issue persists despite trying these methods, don’t hesitate to contact Zoom support for further assistance.