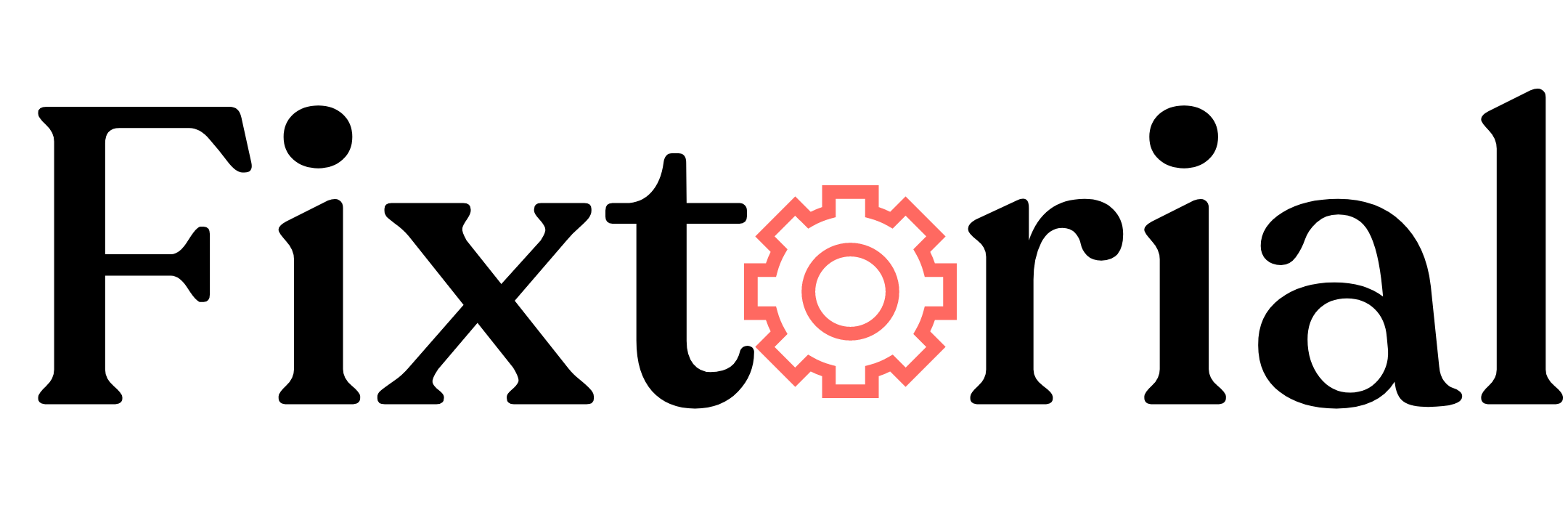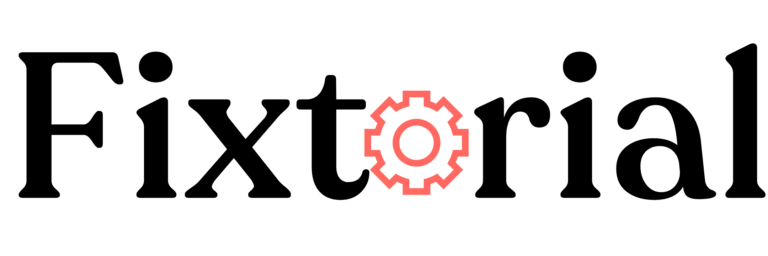When trying to edit a document in MS Word, some users encounter an error message that says, “You can’t make this change because the selection is locked.”
This error prevents users from editing or making changes to a document. Fortunately, there are several solutions to this problem.
In this guide, we will explore the causes of this error and provide step-by-step instructions to fix it.
In this article:
Why You Can’t Make This Change Because The Selection Is Locked?
- Microsoft Word trial version expires: If you use a trial version of MS Office and the trial period has expired, you may encounter this error. In this case, activating Office Suite with your 25-character product key is the solution.
- Group control: If group control has been applied to the document, you’ll see the error message.
- Read-only mode: MS Word may open the document in read-only mode, restricting editing capabilities.
- Mark as Final: The document’s author may have marked it as final, preventing any modifications.
- Restrict editing: The author might have restricted editing of the document with a password.
- Document protection: The document may be protected, making editing impossible.
5 Ways to Fix You Can’t Make This Change Because The Selection Is Locked
1. Enable Design mode in Microsoft Word
- Open the document in the Microsoft Word desktop app and click File at the upper left of the top toolbar.
- On the next screen, select Options at the bottom of the left sidebar.
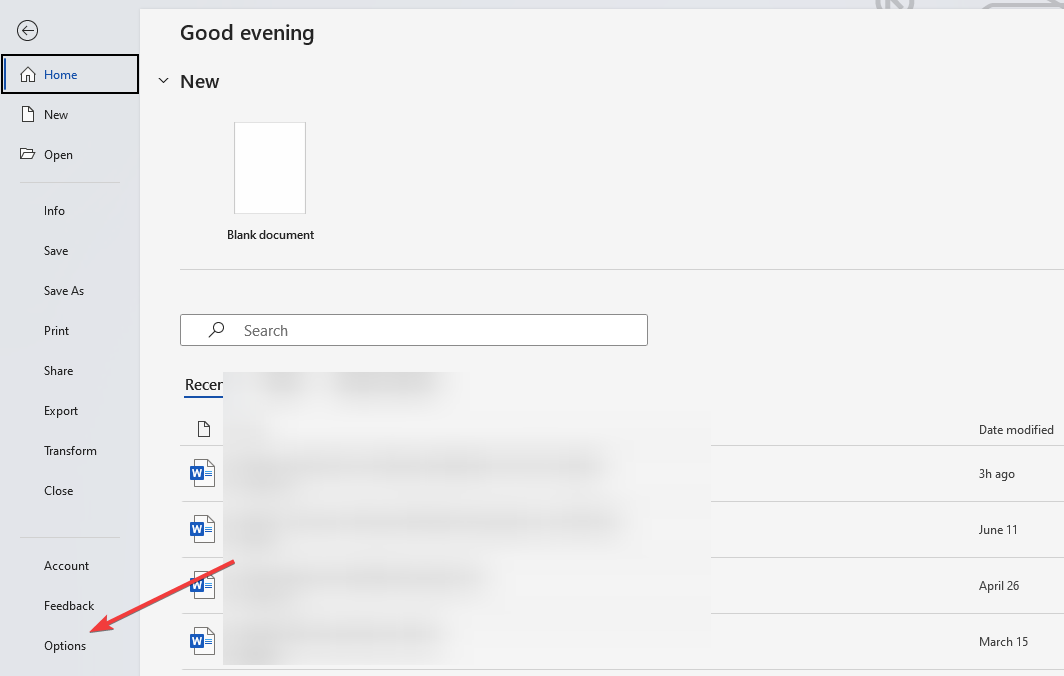
- A new window will pop up. Select Customize Ribbon on the left navigation pane.
- Under the Customize the Ribbon section on the right, locate and check the box next to Developer and click the OK button to save the changes. This will add the Developer tab to the top menu in Microsoft Word.
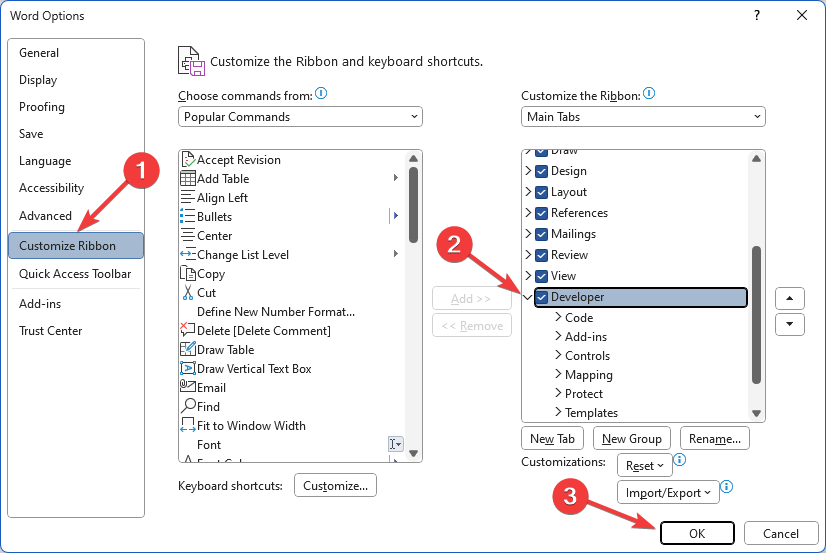
- Now go back to the document page and click on the Developer tab. You’ll see it next to other default tabs like Home, Insert, etc.,
- Once you expand it, you’ll see the Design Mode option under it. Click to enable it.
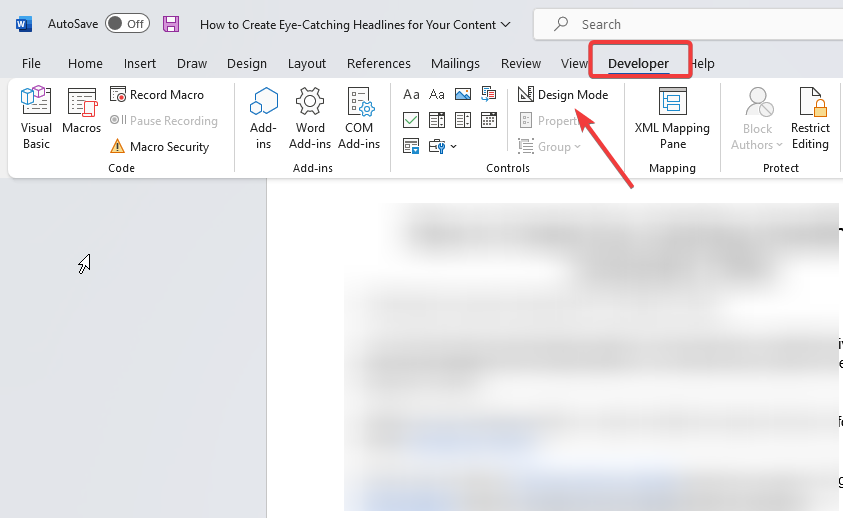
That’s all! You’ve successfully enabled design mode in Microsoft Word. That might help you resolve the error- “You can’t make this change because the selection is locked.”
2. Remove Grouping
- Open the document showing the error and click the Developer tab on the top menu bar. If you can’t find it, follow the steps in solution #1 above to add the Developer tab.
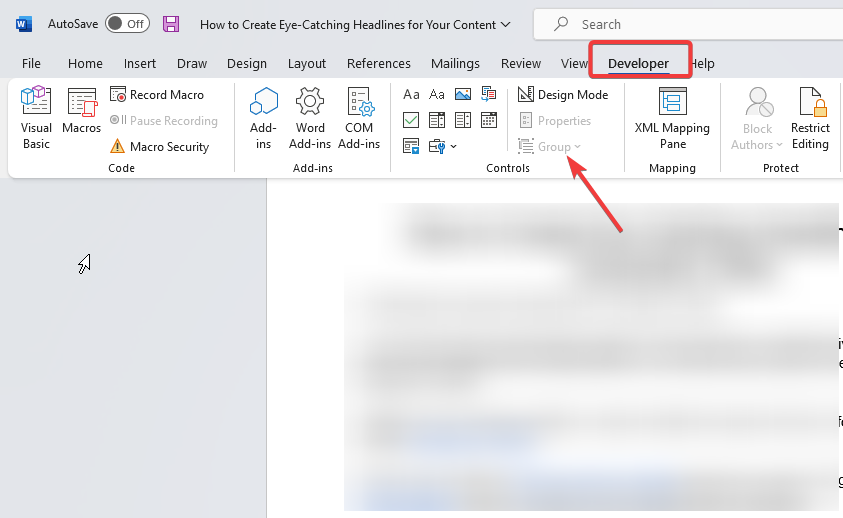
- Under it, go to Group. You’ll see if Group content control has been applied. Click on it and select Ungroup.
3. Disable read-only mode
If the document is set to read-only mode, you’ll not be able to edit it. When you open the document, you will see this notification under the toolbar – MARKED As FINAL An author has marked this document as final to discourage editing. 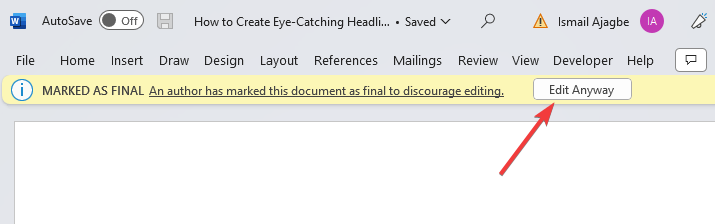
Click the Edit Anyway button next to the notification to be able to edit it.
The problem, however, is that, you’ll need to repeat this process whenever you open the document.
To avoid that, you can disable read-only for the document.
- Once you open the document, click File on the top menu bar, then select Info on the left sidebar and go to Protect Document in the right pane. It will be highlighted if any of the options under it is enabled.
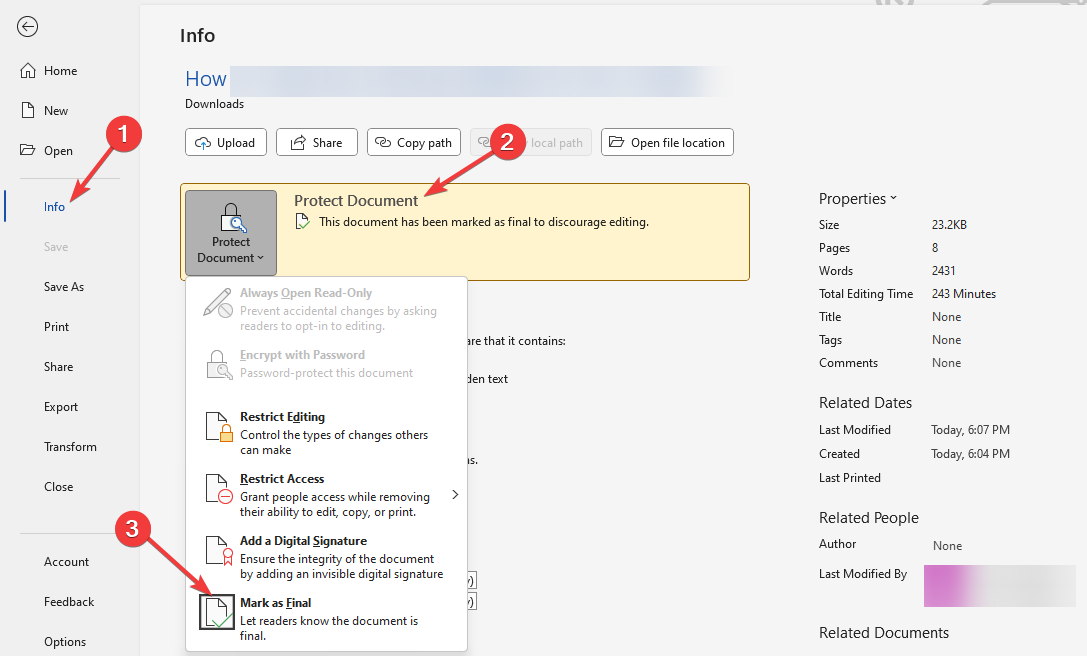
- Click to expand it. On the drop-down list, click Mark as Final at the bottom.
That’s it! You’ve disabled read-only mode.
4. Edit Document from Print Layout
- Open the Word document you want to edit and go to the View tab in the top menu bar.
- Click to expand View and select Print Layout from the resulting menu.
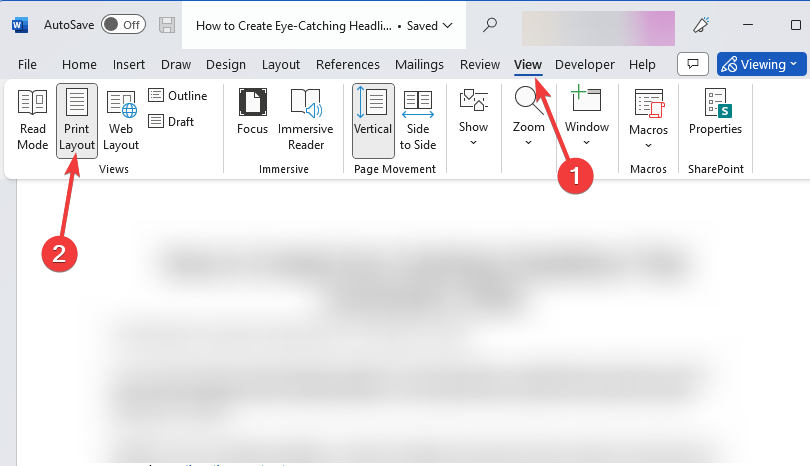
- Once the document change to Print Layout, you should be able to edit it.
5. Remove Section Protection
- Launch Microsoft Word and open the document that’s giving the error.
- On the top menu bar, click on Review and select Protect at the far right of the resulting menu, then click Restrict Editing under it.
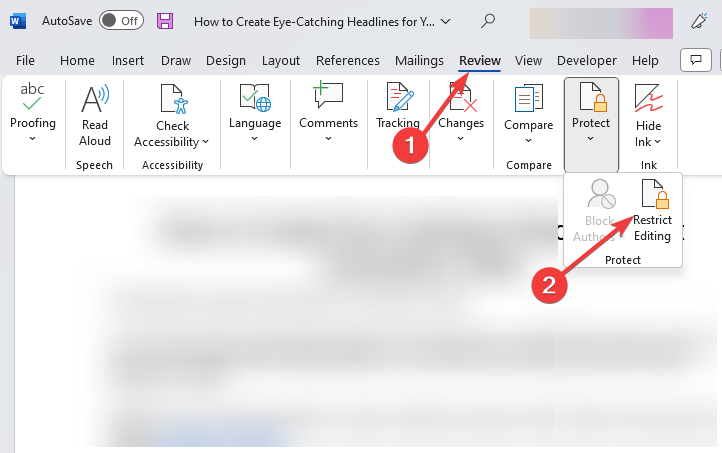
- Next, uncheck the box next to Formatting Restriction and Editing Restriction.
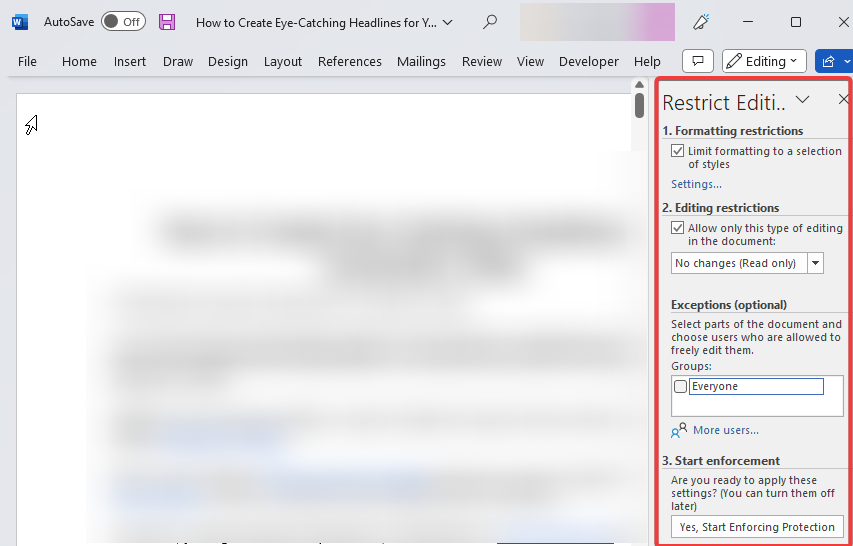
- You may need to enter the password to remove this section protection. Input the password and hit Enter.
After that, you should be able to edit the document.
Edit Your Microsoft Word Document with Ease
The “You can’t make this change because the selection is locked” error in MS Word occurs when you try to modify a protected or restricted part of the document.
By following the solutions provided in this guide, such as enabling Design Mode, removing section protection, or disabling the Mark as Final feature, you can resolve this error and regain the ability to edit your documents.