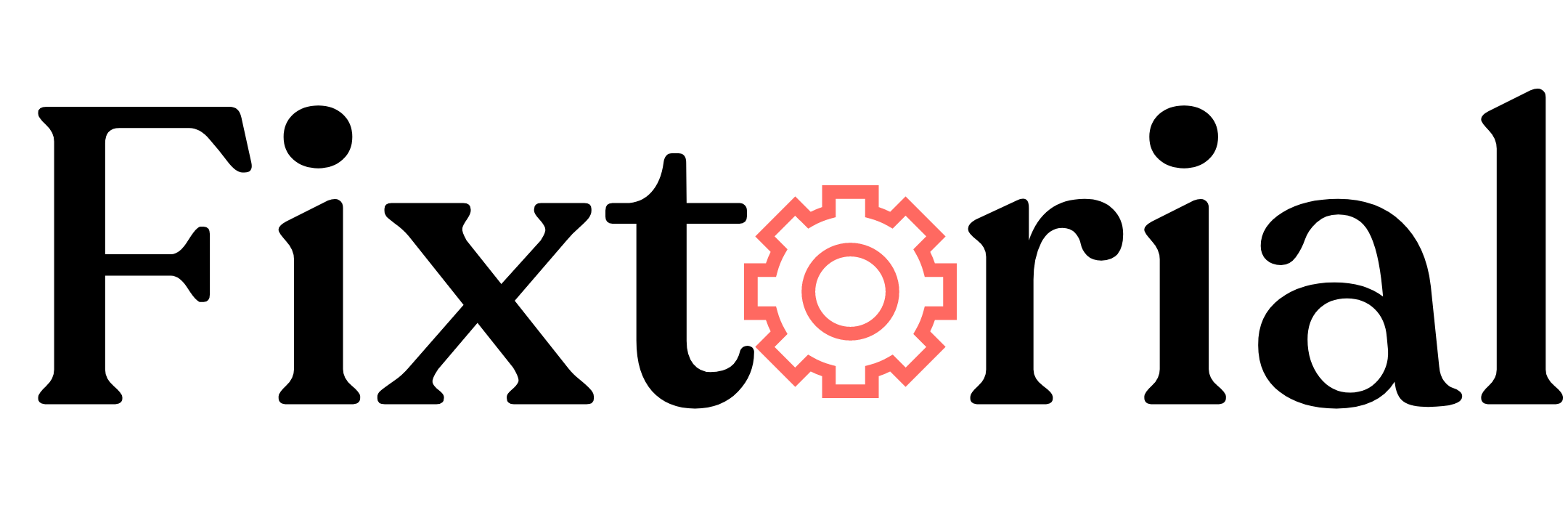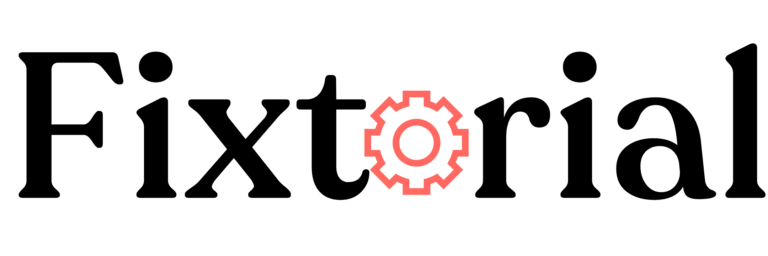Zoom has become an indispensable tool for virtual meetings, online classes, and remote collaborations. However, encountering an “Invalid Meeting ID” error can be frustrating and disruptive.
The Zoom Invalid Meeting ID error typically occurs when trying to join a meeting using an incorrect or expired meeting ID.
But other factors might also cause the error.
This article explains the causes of the “Invalid meeting ID” on Zoom and the steps to help you quickly fix the error.
In this article:
What Does Invalid Meeting ID on Zoom Mean?
If you are seeing an invalid meeting ID message when trying to start a Zoom meeting, it means that Zoom does not recognize the meeting ID you provide. Below are possible reasons why your meeting ID is not valid on Zoom.
Incorrect Meeting ID: Entering an incorrect meeting ID is a common reason for the “Invalid Meeting ID” error. This can occur if you mistype the ID or receive an incorrect ID from the meeting host.
Expired or Ended Meeting: If the meeting you are trying to join has already ended or expired, Zoom will display the “Invalid Meeting ID” error. Meeting IDs become invalid once the host ends the meeting or the scheduled time for the meeting has passed.
Poor Internet Connection: When your network connection is unstable, Zoom may have difficulty verifying the meeting ID, resulting in an error validating the meeting ID.
Outdated Zoom App or Browser: Using an outdated version of the Zoom app or an incompatible web browser can also trigger the error.
Multiple Device Logins: Logging into your Zoom account on multiple devices simultaneously can cause conflicts and result in the “Invalid Meeting ID” error.
Using a VPN: Using a VPN (Virtual Private Network) can sometimes interfere with Zoom’s functionality and lead to the “Invalid Meeting ID” error.
What Is a Zoom Meeting ID?
A Zoom Meeting ID is a unique identifier assigned to each Zoom meeting. It consists of a 10 or 11-digit number that serves as a digital address for participants to join a specific meeting.
Meeting IDs can be generated for instant meetings, scheduled meetings, recurring meetings, webinars, or even personal meetings (PMI).
This ID is shared by the meeting host with participants, who enter it to gain access to the meeting room.
How Do I Fix the Invalid Meeting ID Error in Zoom?
1. Double-check the Meeting ID
The most common cause of the “Invalid Meeting ID” error is entering the wrong meeting ID. Even a single incorrect digit can make your meeting ID invalid.
So the first step to take upon seeing the error is to recheck the meeting ID to ensure its accuracy.
Instead of manually typing the meeting ID, copy it from the invitation and paste it into the Zoom meeting ID entry bar to avoid errors. When pasting the meeting ID, ensure that there are no additional spaces or characters.
If the error persists, contact the host for confirmation or request a resend of the meeting ID.
2. Verify the Meeting ID Expiration
Zoom meeting IDs have a time limit, typically set by the meeting host.
Once the meeting has concluded or the scheduled time has passed, the meeting ID becomes invalid.
If you encounter the “Invalid Meeting ID” error, confirm with the host whether the meeting is still active or if a new meeting ID has been generated.
3. Check Your Internet Connection
Once you are certain that your meeting ID is correct and the meeting is still active but Zoom is still saying invalid meeting ID, the next thing to check is your internet connection.
Ensure that your internet connection is stable by testing other apps or visiting websites. If you experience connectivity issues, troubleshoot your network.
- Power off your router, wait for a few seconds then reconnect your device
- If you use a wireless connection, switch to a more reliable wired internet connection.
- Turn on Airplane mode and turn it back on before retrying Zoom again.
4. Restart Your Zoom App
Sometimes, a simple restart of the Zoom application can resolve temporary glitches or conflicts that may cause the “Invalid Meeting ID” error.
Close the Zoom app completely and relaunch it to see if the issue persists.
Additionally, you can try restarting your device to clear any potential software conflicts.
5. Temporarily Disable VPN
While VPNs provide security and anonymity by rerouting your internet traffic through encrypted tunnels, they can sometimes interfere with the proper functioning of certain applications, including Zoom.
When you encounter an Invalid meeting ID error when joining a Zoom meeting, it is recommended to disable your active VPN and attempt to connect again.
That should fix it if the problem stems from VPN conflicts.
6. Update the Zoom App
Using an outdated version of Zoom can sometimes cause issues, including the Invalid Meeting ID error. Ensure that you are running the latest version of the Zoom application on your device.
But before updating the app, you can first try to log out and log in back. If that doesn’t work, proceed to install the latest version of Zoom.
You can check for updates within the Zoom settings or visit the official Zoom website to download the latest version.
To update Zoom on your mobile devices:
- Go to Google PlayStore on Android devices and Appstore on iOS devices.
- Search Zoom to see if an update is available.
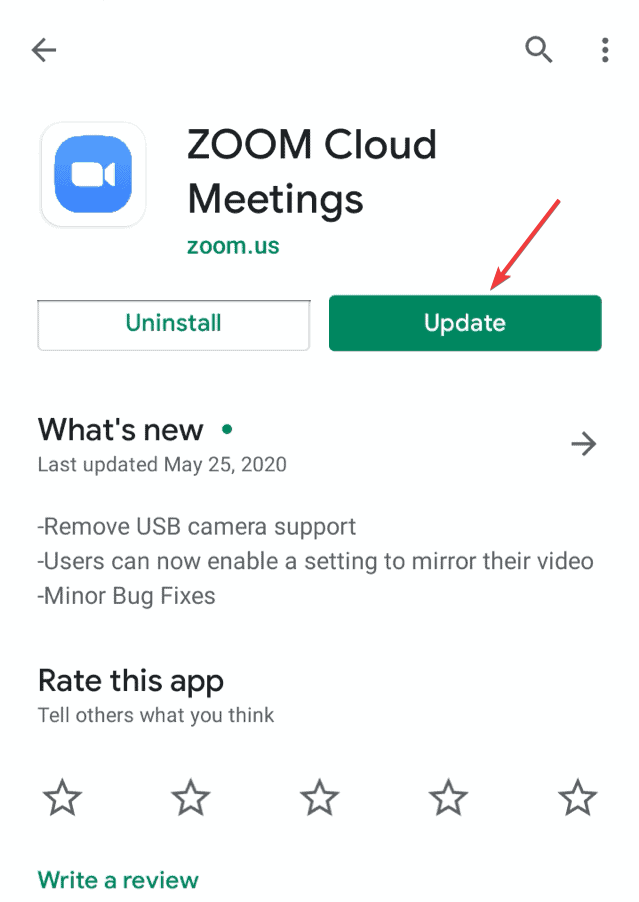
- Once you see Zoom, click the Update button.
To update the Zoom app on your PC:
- Launch the Zoom desktop app on your PC.
- Click on your profile picture at the top right corner of the screen.
- Select Check for Updates from the drop-down menu to see if an update is available.
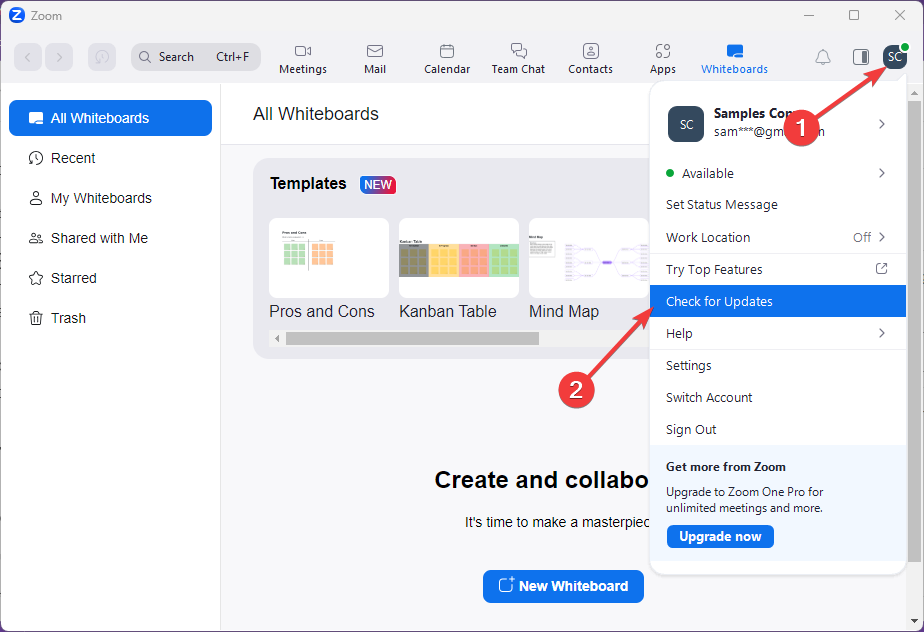
- Zoom will automatically check for available updates and download it if one is available.
- Once done, you will receive a notification with You are up to date.
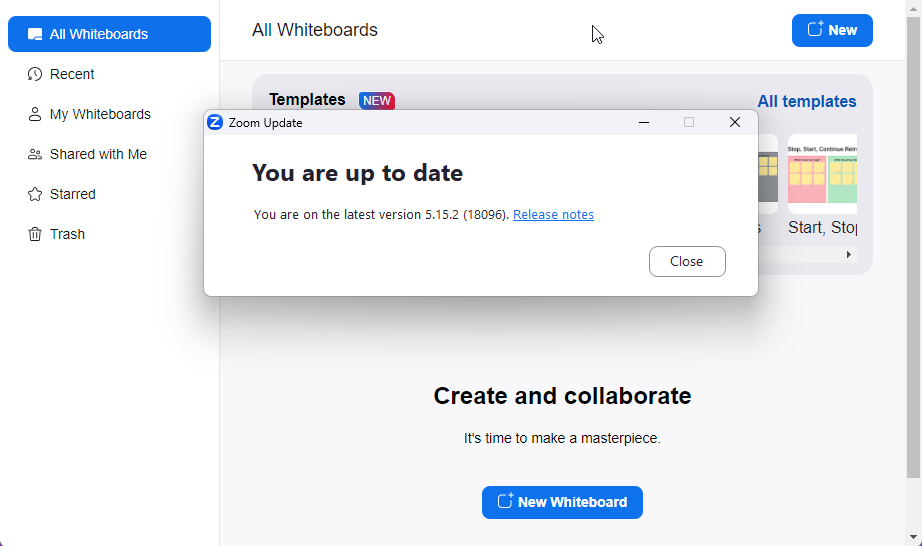
7. Sign out of Zoom on Multiple Devices
- Launch the Zoom desktop client or visit https://zoom.us/ in your browser. You may have to sign in to your Zoom account if you have not already done so.
- Click on your profile icon at the top left corner and select your Zoom username to open your profile.
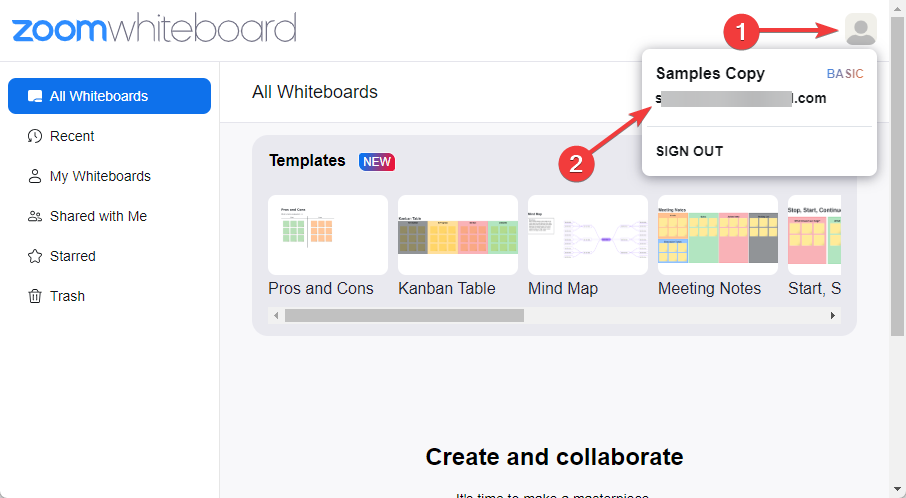
- On the profile page, scroll down to the bottom and click on Sign me out of all devices.
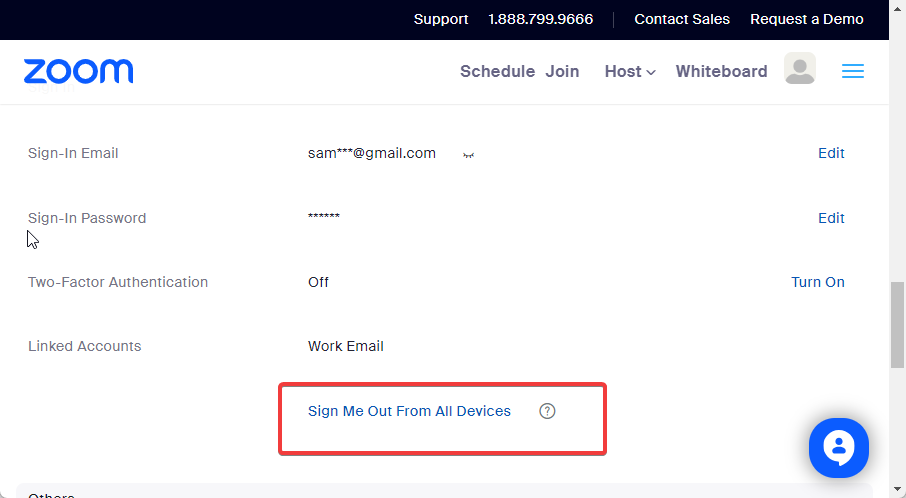
- A confirmation window will pop up, click OK to proceed, and you will be signed out from Zoom on all the devices
- After that, sign in again to Zoom and check if your meeting ID works.
8. Clear Zoom App Cache and Data
Corrupt or outdated Zoom data (cookies and cache) can cause Zoom to malfunction, leading to errors like invalid meeting IDs.
You can easily fix it by clearing Zoom app data using these steps:
- Open your Zoom desktop app or visit Zoom in your browser and log in to your Zoom account.
- Click on your profile picture at the top right corner of the screen and choose Settings from the menu.
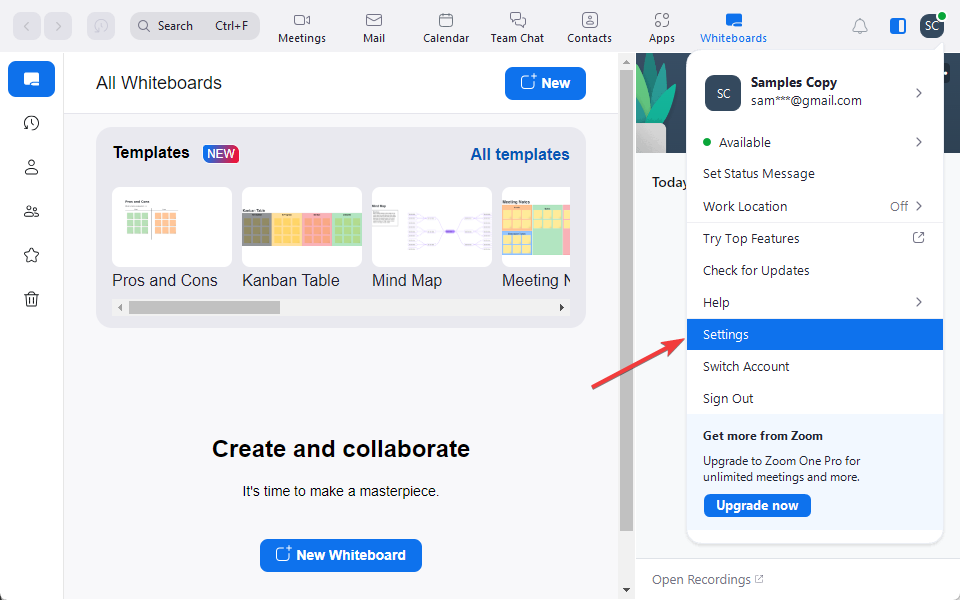
- Locate Zoom Apps on the left panel of the Settings window. Click on it to open.
- On the next screen, scroll to Zoom Apps Local App Data & Cookies section and click on the Clear button next to it.
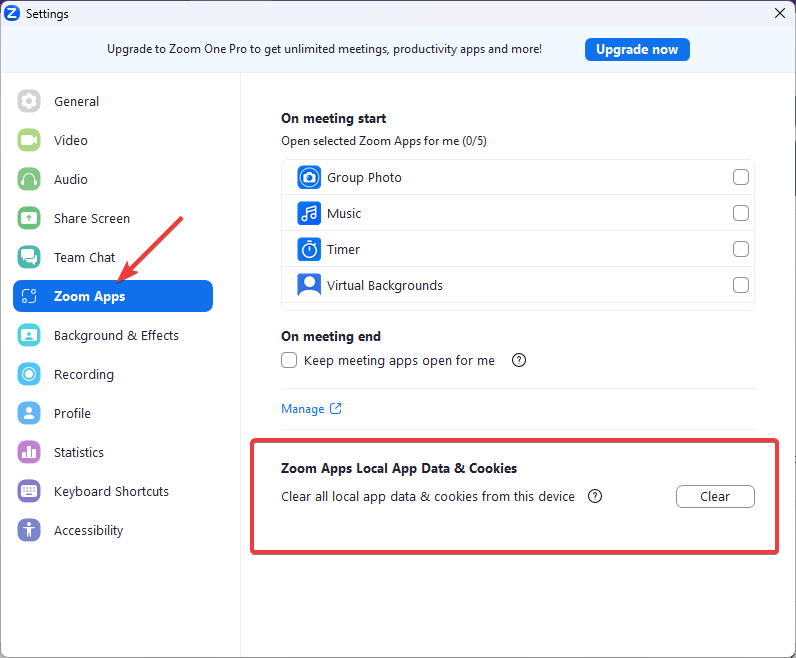
- A confirmation window will pop up, click the Clear button to confirm clearing your Zoom app cache files and data.
9. Disable Proxy Server
Like a VPN, using a proxy server can cause Zoom to malfunction. Disabling proxy server should solve invalid meeting ID if it’s caused by active proxies.
- Press the Windows key + I on your keyboard to open the Settings menu. Alternatively, you can click on the Start menu, then click on the Gear icon to open the Settings.
- Go to Network & internet on the left panel of the Settings page and navigate to Proxy on the right pane.
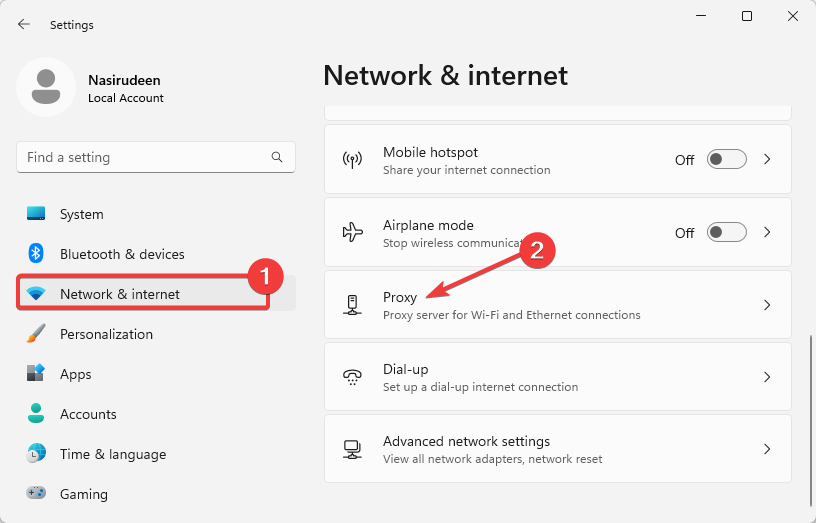
- Under the Automatic proxy setup section, toggle OFF the Automatically detect settings radio button.
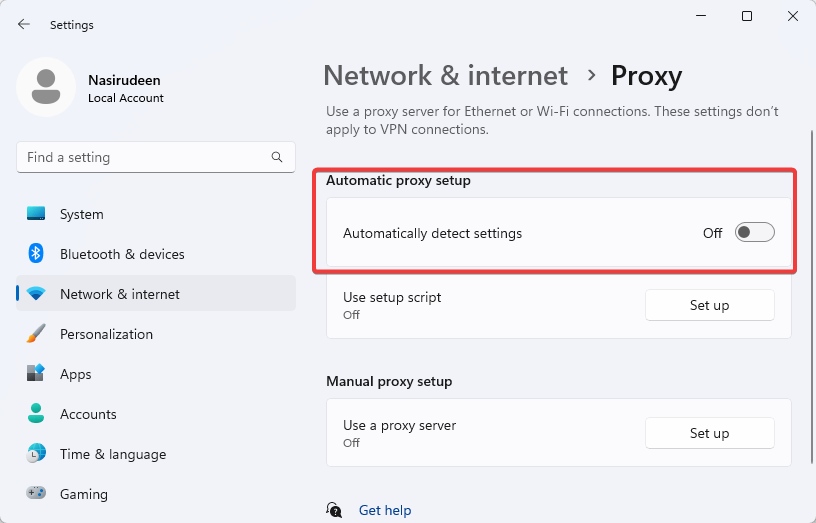
- Next, under the Manual proxy setup section, click the Setup button next to Use a proxy server. This will open the Edit Proxy server window.
- Toggle OFF the Use a proxy server radio button.
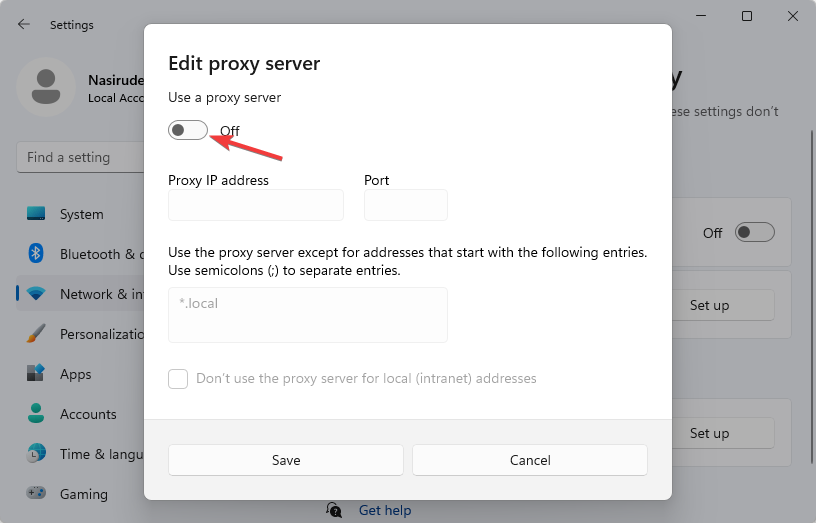
And that’s all! You’ve successfully disabled automatic and proxy servers on your device. Try joining your Zoom meeting again to see if the Invalid Meeting ID error has been fixed.
If you need to enable proxy settings in the future, simply revisit the Proxy settings page and use the same steps as above.
10. Run Zoom App in Compatibility Mode on Windows
If you are experiencing “invalid meeting ID” errors while using the Zoom Desktop client on Windows, the problem might be due to compatibility issues between the Zoom app and your Windows operating system.
In such cases, running the Zoom app in compatibility mode can often resolve the issue.
By running the Zoom app in compatibility mode, you are instructing Windows to emulate an older version of the operating system, which can help resolve compatibility conflicts with the Zoom app.
Follow these steps to run the Zoom app in compatibility mode on Windows:
- Locate the Zoom icon on your desktop or in your Start menu. Right-click on it and select Properties from the menu.
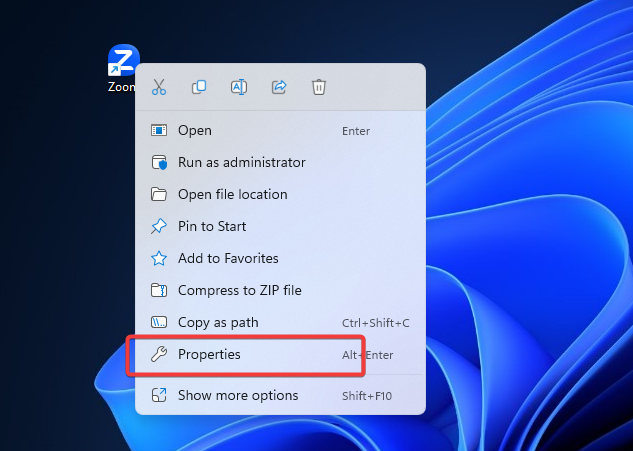
- In the Zoom Properties window, switch to the Compatibility tab and check the box that says Run this program in compatibility mode for:
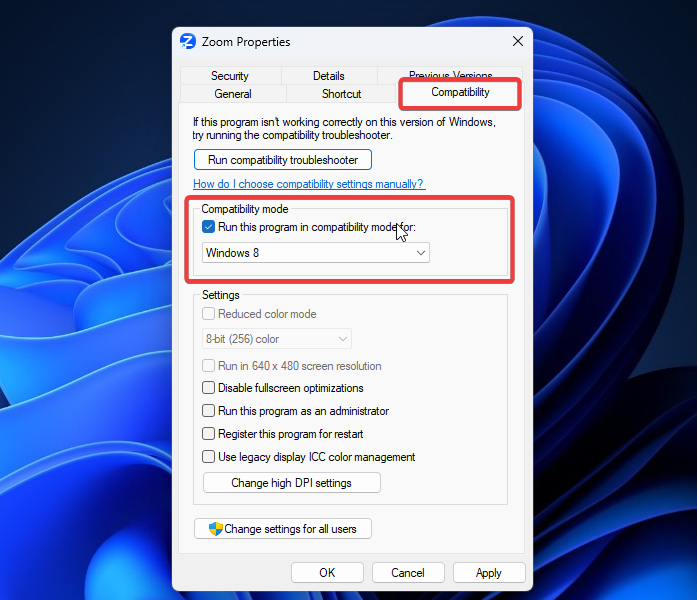
- From the drop-down menu, select the version of Windows that is compatible with your system. You can choose an earlier version if you suspect compatibility issues with the current Windows version.
- Click on Apply and then OK to save your changes.
- Launch the Zoom app again and join a meeting using your meeting ID.
The invalid meeting ID error should no longer occur if compatibility was the underlying issue.
11. Run Zoom App as Administrator
If running the app in compatibility mode doesn’t resolve the invalid meeting ID on the Zoom desktop client, you can also try running it as an administrator.
- Locate the Zoom icon on your desktop or in your Start menu. Right-click on it and select Run as administrator from the resulting menu.
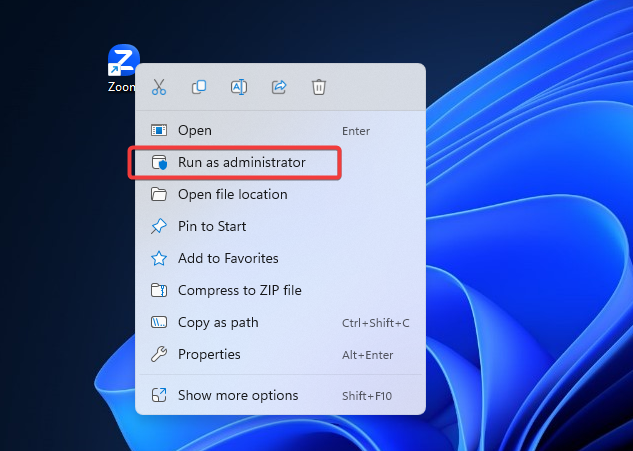
- Click Yes on the User Account Control to grant permission for the app to run with administrative privileges.
Running the app with administrative privileges can provide it with the necessary permissions and can bypass any restrictions or limitations that might be causing the “invalid meeting ID” error.
Frequently Asked Questions (FAQs)
Why would a Zoom meeting ID be invalid?
The Zoom meeting ID is invalid means that the ID you entered does not match the session you are trying to join because it is incorrect, was mistyped, or the meeting ID has expired.
Does Zoom Meeting ID Expire?
Yes, Zoom meeting IDs can expire. For instant meetings, also known as “Meet Now”, the meeting expires once the meeting Ends. For recurring meetings, the ID expires 365 days after the meeting is started on the last occurrence. For non-recurring meetings, ID expires 30 days after the meeting is scheduled.
Zoom Invalid Meeting ID Resolved
Using the fixes above, you can resolve Zoom’s Invalid meeting ID error and join your meetings seamlessly.
First and foremost, verifying the meeting ID received from the host is crucial to ensure accuracy. Checking your internet connection and updating the Zoom app can also address compatibility and outdated software issues.
Clearing cache, signing in on a single device, disabling VPN, and running the Zoom app as an administrator are additional methods that might help.
We hope one of them fixes it for you. If you have further questions, drop us a line in the comment section below.