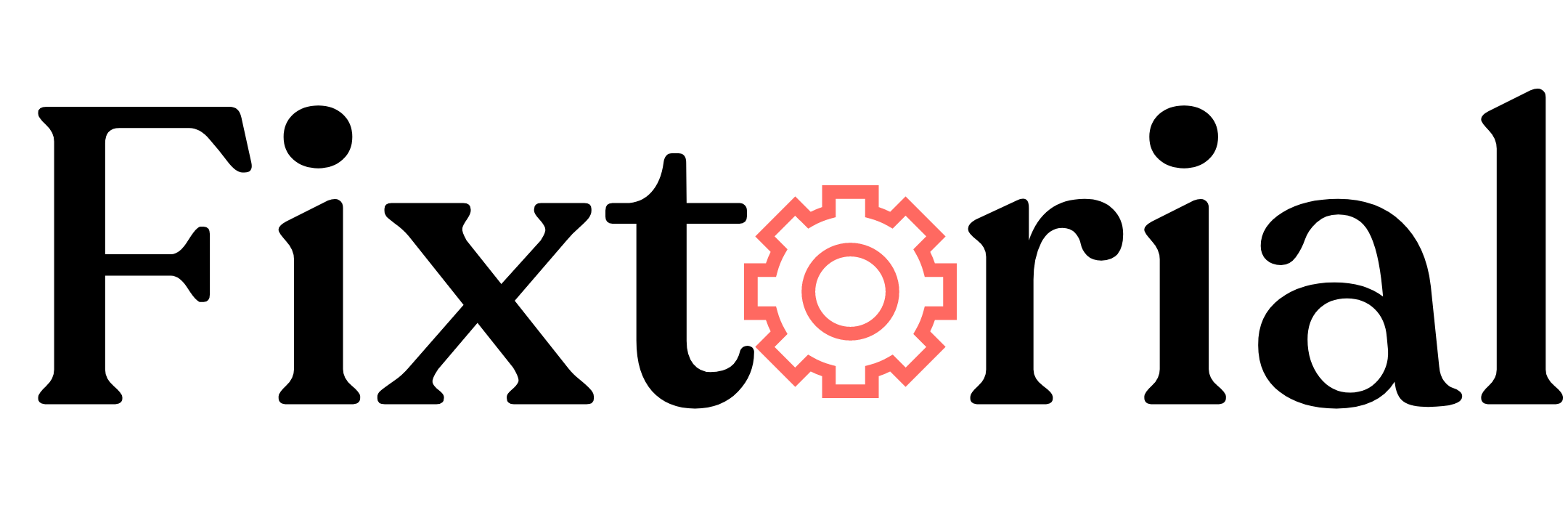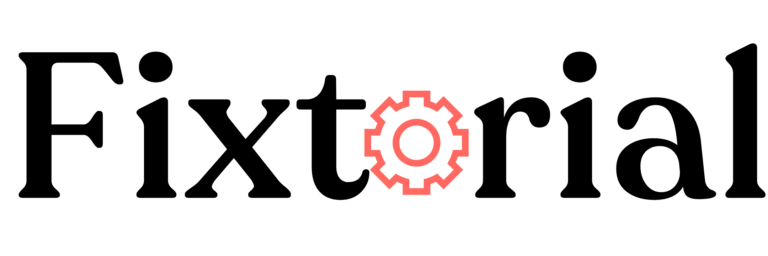Are you looking to convert your Word documents into PDFs?
PDF stands for Portable Document Format, a file extension model developed by Adobe in 1992 to present documents, including text and images, in a stable format that’s independent of applications, tools and operating systems.
Not only does a PDF make file-sharing easier. It also guarantees the formatting and layout of your documents to remain intact.
Whether you’re sending an official report, resume, or any other document, converting it from a Word file to PDF is your safest bet to retain its layout, structure and format. No matter the tool the receiver uses to open them.
This article explains how to turn your Microsoft Word documents into an easy-to-share, all-device-compatible PDF file using 4 different methods.
In this article:
Method 1: Convert Word Document to PDF Using Microsoft Word Desktop App
The fastest way to convert Word files to PDFs is by using the Microsoft Word Office App on your PC.
With it, you don’t need a third-party app or online service for your Word-to-PDF conversion. There are 3 ways to do this in the Microsoft Word Desktop app.
- Save Your Word File as a PDF
- Export Word Document to PDF
- Convert Word to PDF by Printing
1. Save Your Word File as a PDF
- Launch the Microsoft Word Desktop app. Open the document you want to convert to PDF and click on the File tab in the upper left corner.
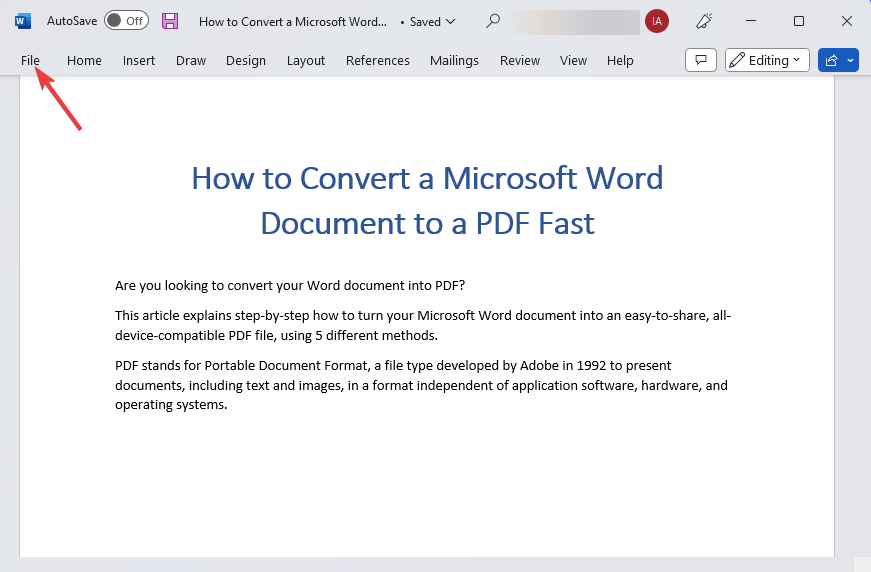
- Select Save As from the menu that appears.
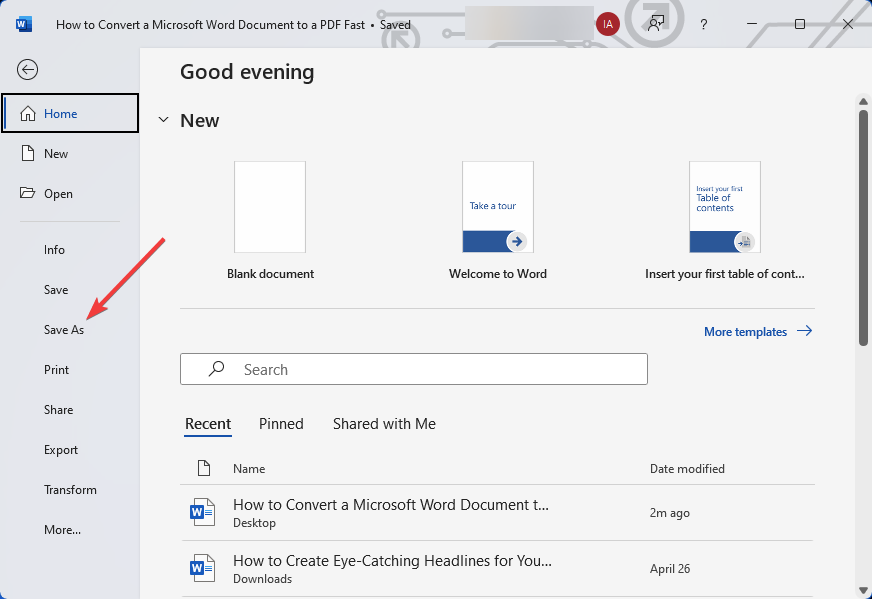
- On the Save As window, Enter a name for your file and select PDF (*.pdf) from the file format dropdown.
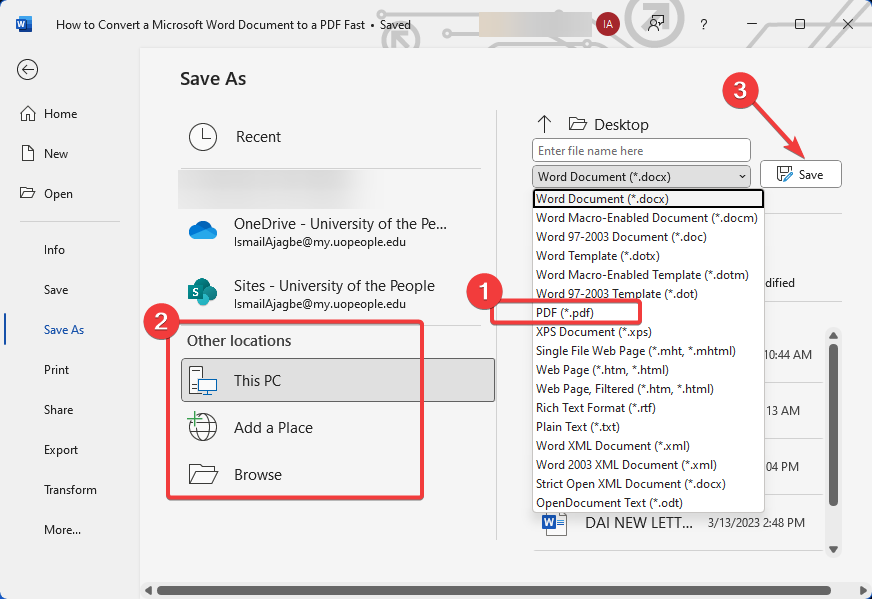
- Next, choose the location where you want to save the PDF file and click the Save button. Your file will now be saved with a .pdf extension.
That’s all. You’ve successfully saved your Word file as a PDF.
2. Export Word Document to PDF
The second easy way to quickly convert a Word file to PDF format in the Word app is to use the Export function. Here’s how.
- As above, open the Microsoft Word Desktop app, open the document you want to convert to PDF and click on the File tab at the upper left corner.
- Next, Select Export from the menu that appears. The Export window will open.
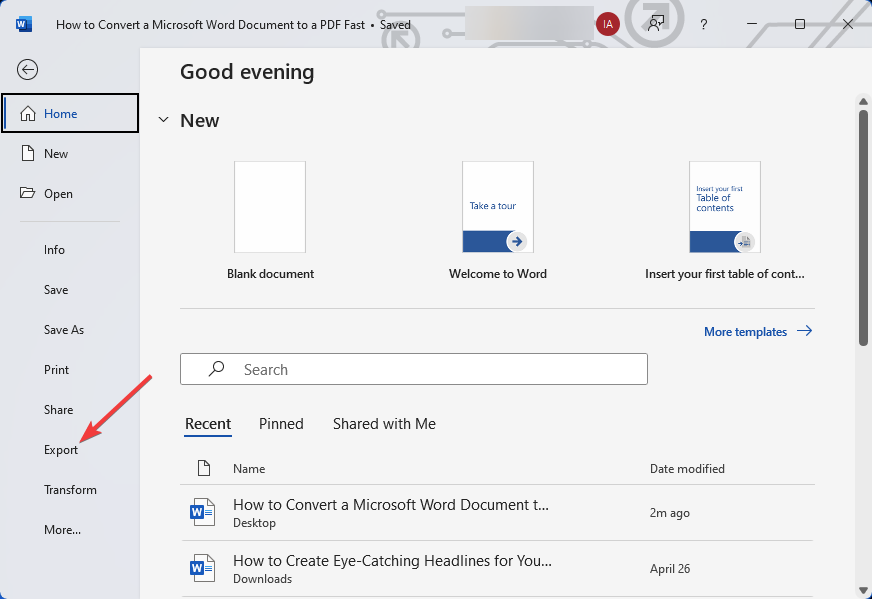
- Select Create PDF/XPF Document, then click Create PDF/XPF to proceed.
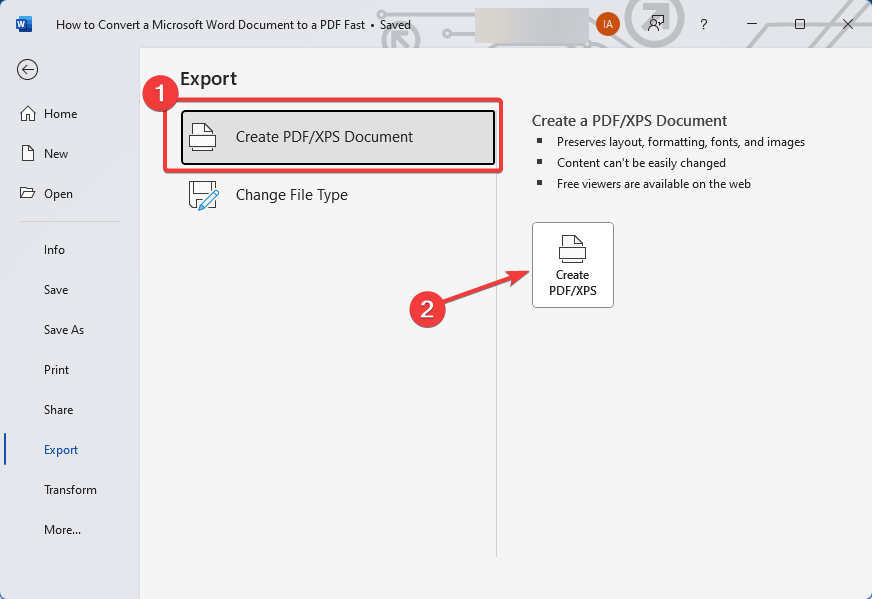
- After that, select a location to save your file and hit the Publish button.
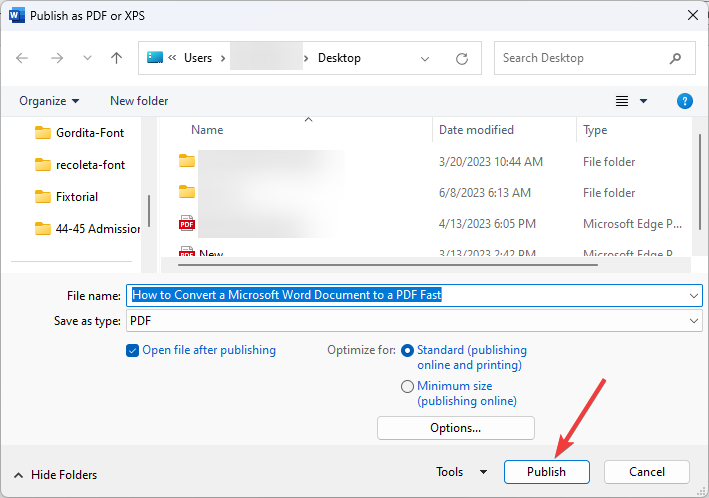
Done! Your PDF file is ready.
3. Convert Word to PDF by Printing
Printing is another way to save the Word document as a PDF file using the Microsoft Office app. Here’s how;
- Click on the File tab on the left corner of the top toolbar and select Print from the resulting menu.
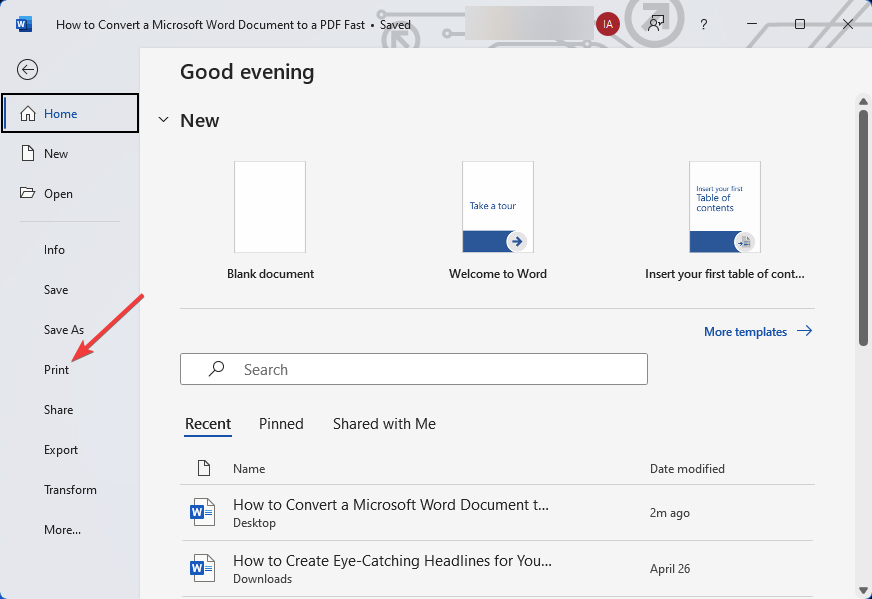
- Next, select Microsoft Print to PDF under Printer and click Print.
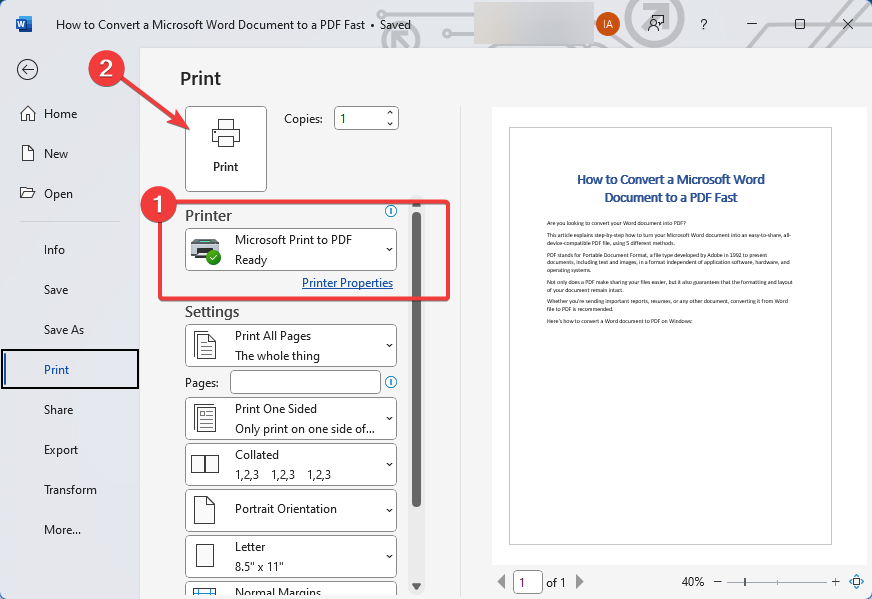
- You’ll be prompted to save your file as a PDF. Enter a name, select a storage location and hit the Save button.
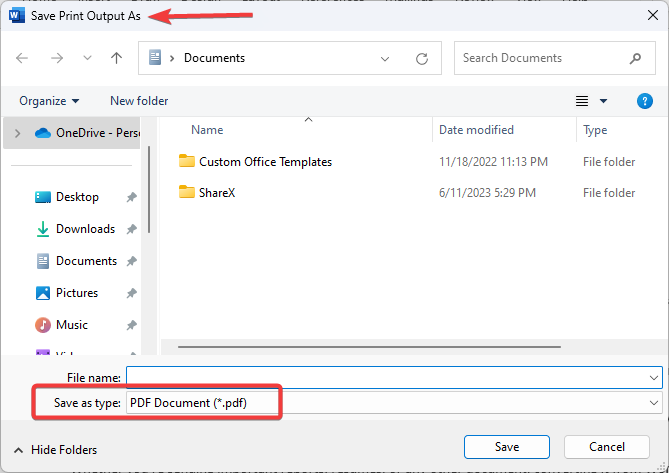
And that’s all! You’ve just converted your Word File to PDF by Printing in the Microsoft Word Desktop app.
Method 2: Convert Word to PDF Using Microsoft Word Online
If you don’t have the desktop version of Microsoft Word, you can still convert your Word document into a PDF for free using the web version.
- Simply visit Microsoft’s free online office tools. Sign in using your Microsoft Account. If you don’t have a Microsoft Account, you can create one for free.
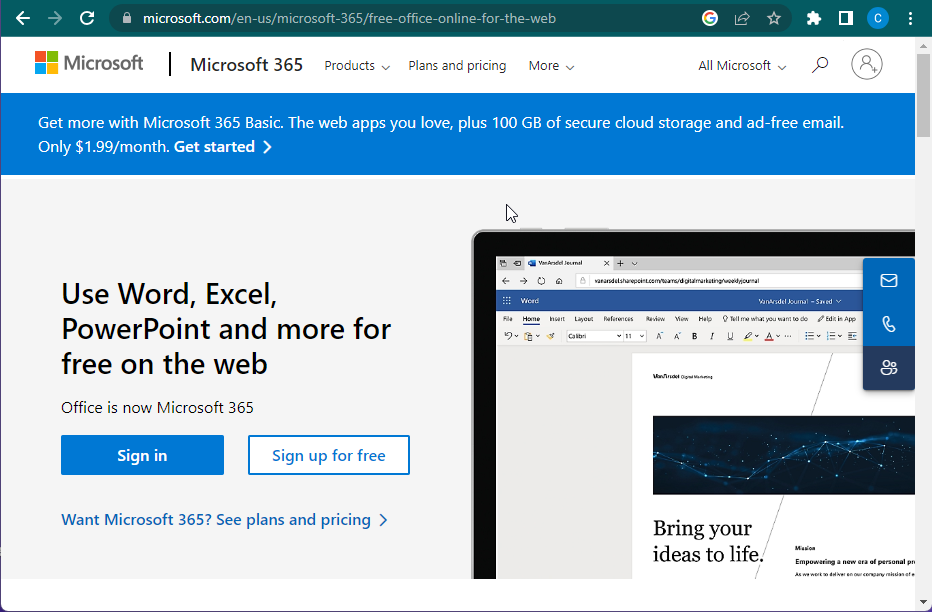
- Once you log in, you’ll get access to Word Online, and you can easily create a new Word document or open an existing one and convert it to PDF.
The interface is the same as the desktop app. So you can use all the 3 ways and the same steps as above.
Method 3: Convert DOC to PDF with Adobe Acrobat Online
Another easy way to convert a Microsoft Word document to PDF Format without installing any software is to use Acrobat Online, a free converter from Adobe.
- Open a new browser tab and go to Adobe Acrobat Online.
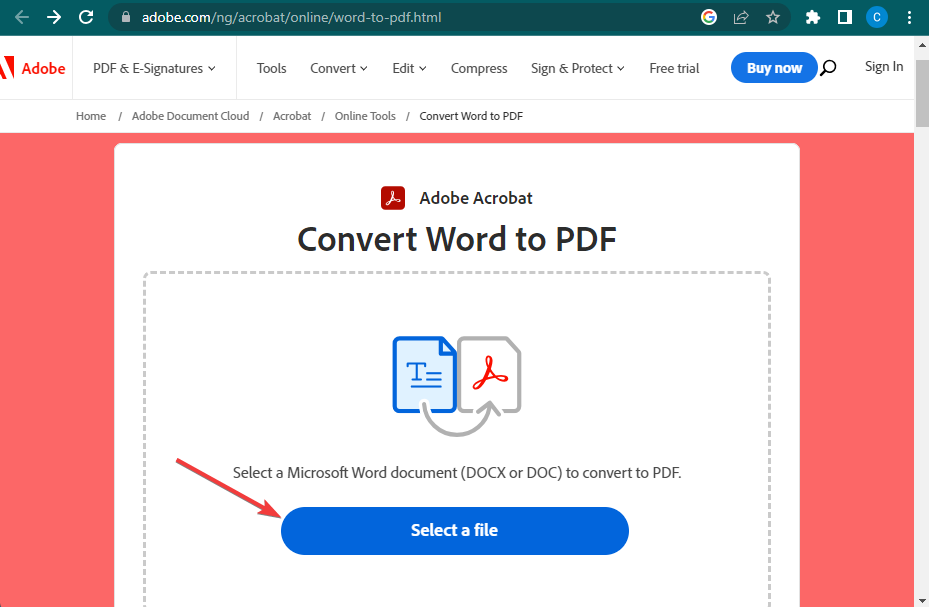
- Click the blue Select a file button to upload your document. Or drag and drop your Word file into the available box and wait for the upload to complete.
- Adobe Acrobat Online will automatically convert it to PDF format.
- Once done, you’ll see your PDF is ready. Click the blue Download button under it to save the PDF file to your computer.
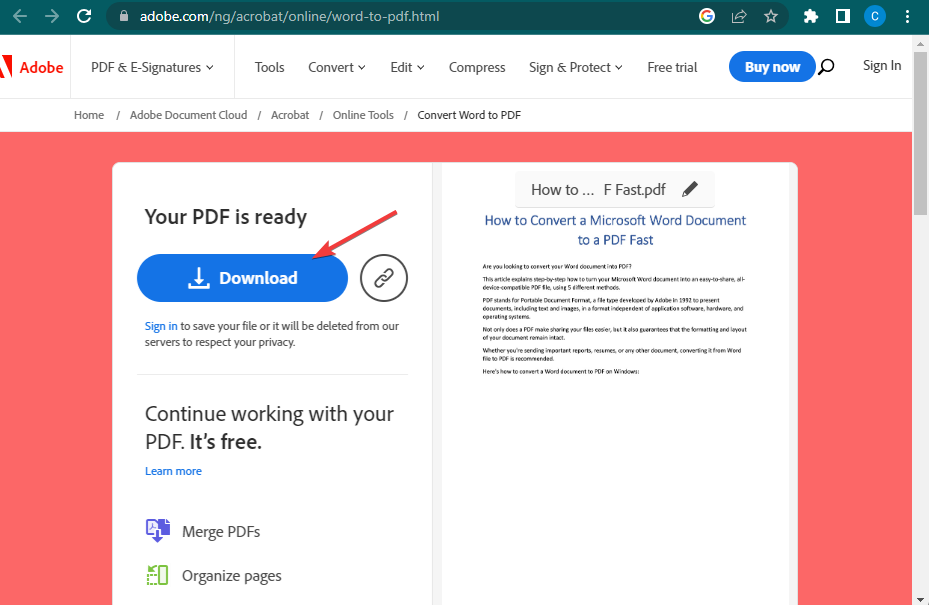
Method 4: Convert Word to PDF Using Google Docs
The next method to Convert a Microsoft Word Document to PDF Format is to use Google Docs
- Open Google Docs in your browser. Your Docs file will open if you’re logged in. You’ll be prompted to enter your email address and password if you are not. Once in, Click the Open file picker icon.
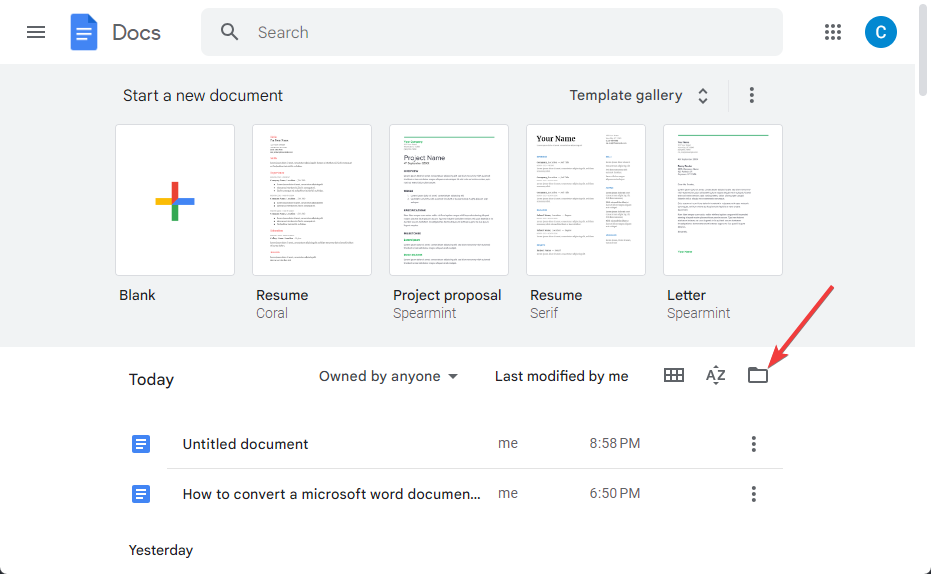
- Next, switch to the Upload tab, click the Browse button, or drag and drop a file to upload the Word document you want to convert.
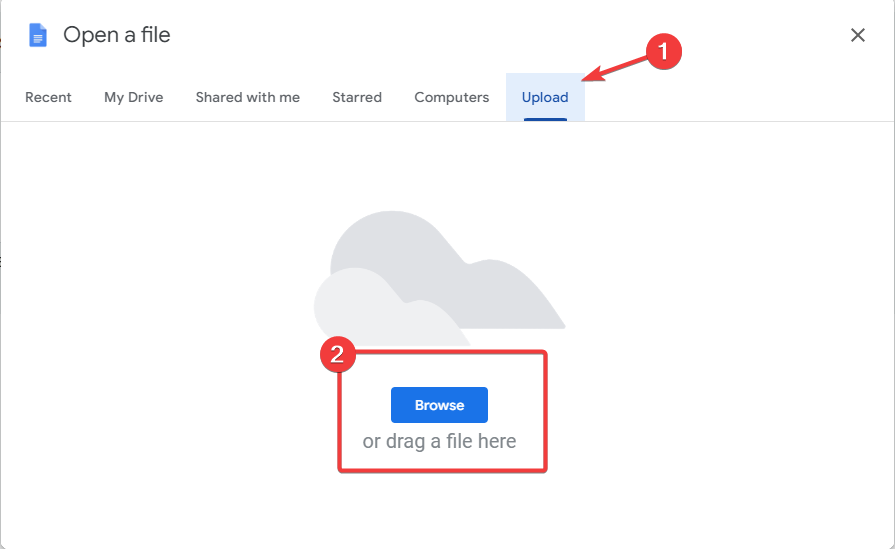
- Select your document and click the Open button. Your document will be uploaded to Google Docs.
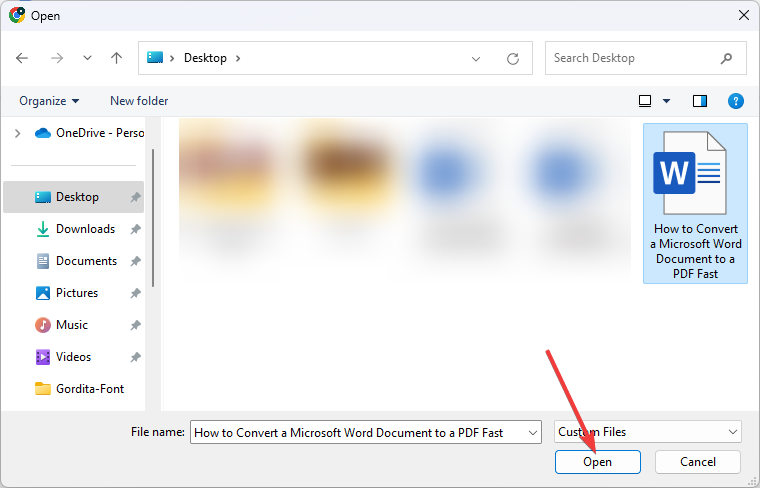
- Now click File on the top toolbar. Select Download and choose PDF Document (.pdf). This creates a PDF version of the document and prompts you to save it to your computer.
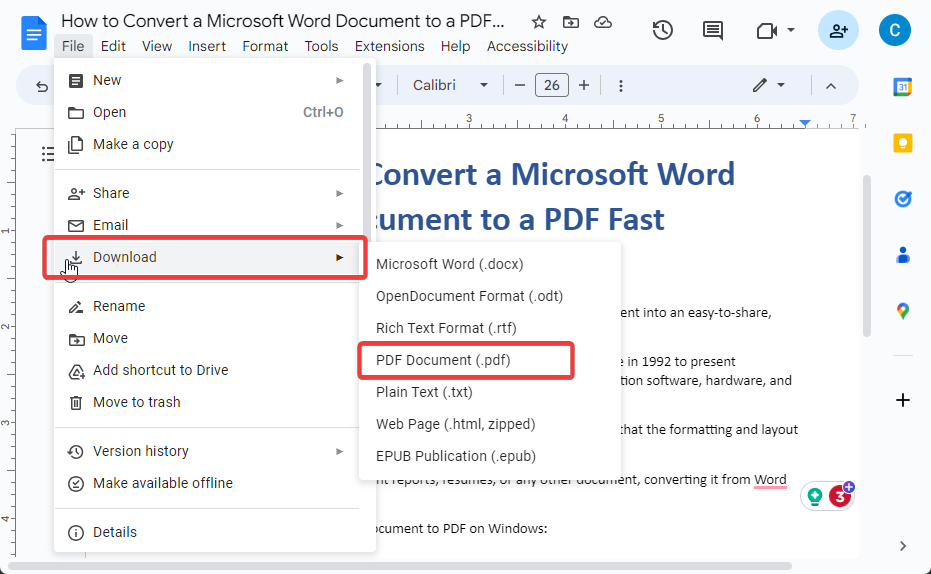
The file may download automatically on some browsers. On others, you must select a saving location and click Save or OK to download the file.
Word to PDF Final Words
Converting your Word document to a PDF format is a straightforward process.
By following the instructions in this guide, you can create a PDF file in no time!
While there are other methods and tools (online and offline) for Word-to-PDF document conversion, the methods above are, by far, the easiest and fastest.