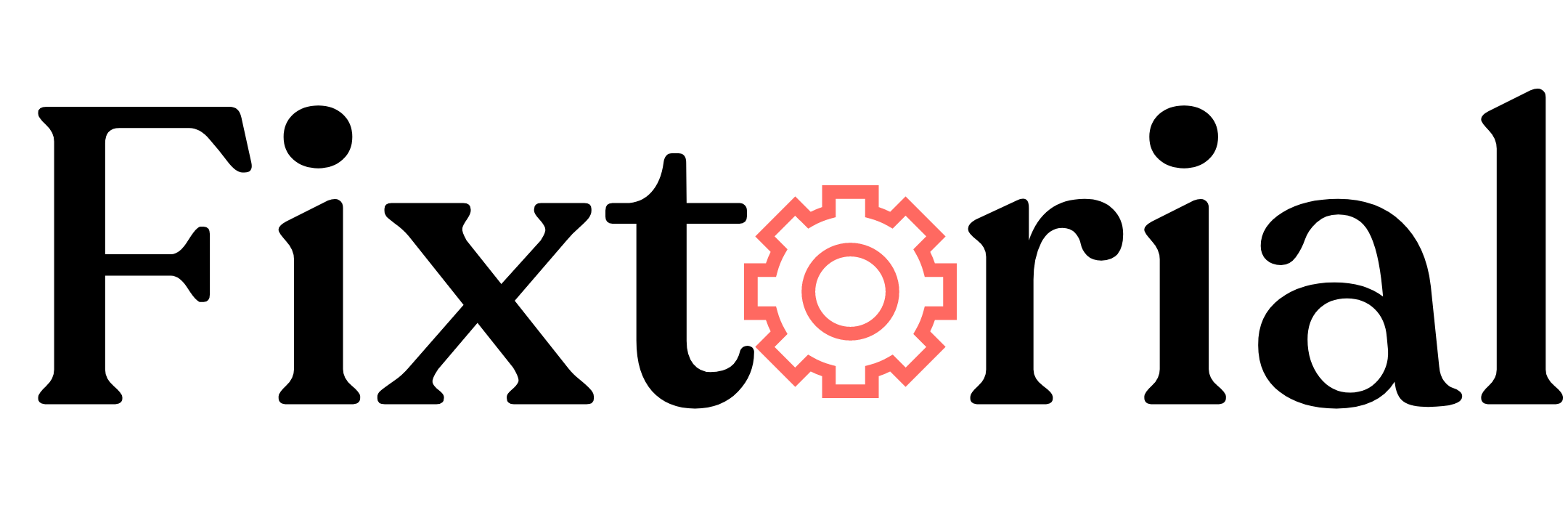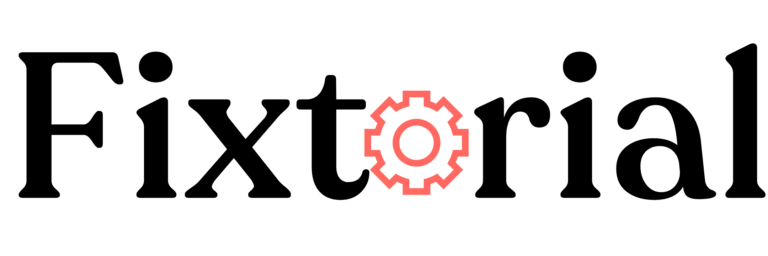There are several common ChatGPT errors. But few are as frustrating as the ChatGPT ‘unable to load history’ error.
It’s another workday, and you are all set to go.
You opened your PC in high spirits and logged in to your ChatGPT account to continue where you left off the other day.
And BOOM! Your work assistant (ChatGPT) welcomes you with the unable to load history error.
You can’t access your past chats, and starting all over again is one option you never want to consider.
How do I fix the ChatGPT’ unable to load history’ error? That’s the question in your mind.
You’ve just landed on the right page.
This article covers the causes and fixes of the ChatGPT’ unable to history’ error. Let’s go.
In this article:
Why is My ChatGPT History Not Loading?
ChatGPT may be unable to load history when there’s a server-side error or a connection issue. Here are some of the factors that lead to this problem.
- A weak or unstable internet connection can prevent ChatGPT from loading history.
- ChatGPT occasionally undergoes maintenance. When this maintenance is on, the service may be temporarily unavailable. Hence, ChatGPT is unable to load your chat history.
- If the ChatGPT server is overloaded with requests, it can lead to difficulties in loading chat history. This often occurs during peak usage times. Then, you’ll see prompts like “We’re experiencing exceptionally high demand. Please hang tight as we work on scaling our systems”.
- A corrupt or damaged browser Cache can also affect ChatGPT performance.
- Outdated browser versions can also be the cause.
How Do I Fix ChatGPT Unable to Load History’ Error?
Fix #1: Click Retry in ChatGPT
When you see the “Unable to Load History” error message, the first solution is to click the retry button next to it in ChatGPT.
If the error occurs due to temporary server failures or network issues, clicking the retry button can resolve it instantly.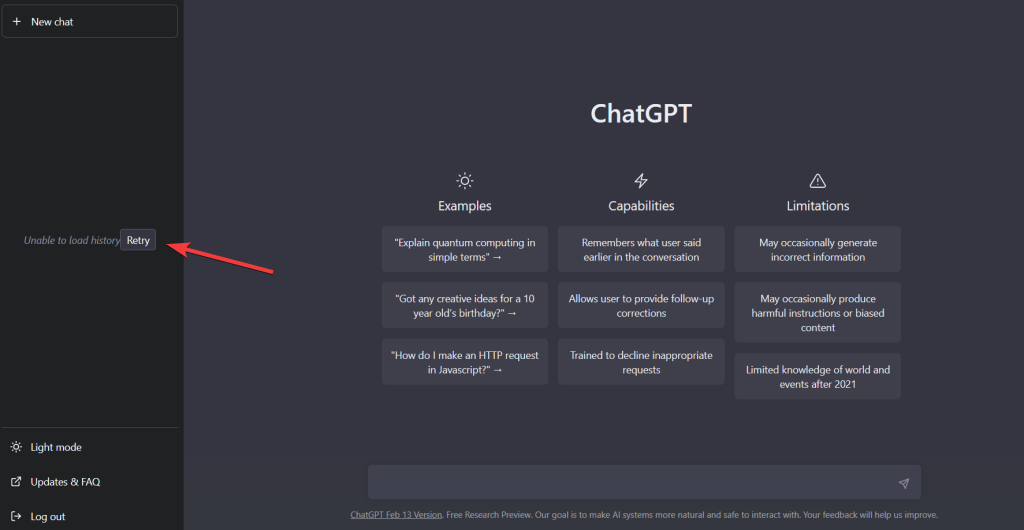
Fix #2: Check Your Internet Connectivity
Unstable internet connectivity can cause ChatGPT to encounter difficulties loading chat history. To check and resolve this problem, here are a few things you can do;
- Assess your internet speed by visiting speedtest.net. For ChatGPT, a speed of 15Mbps or higher should work.
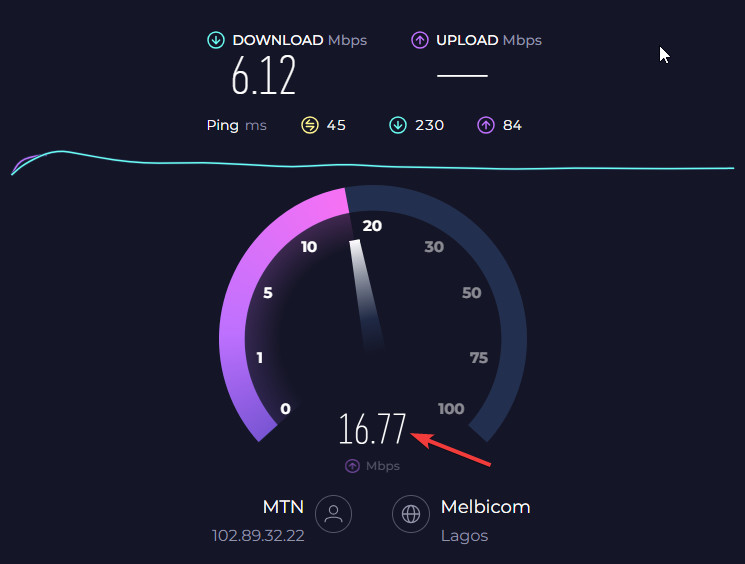
- If you currently use a wireless connection, consider switching to a wired one. Wired connections tend to be more reliable and can help prevent intermittent disconnections.
- Restarting your router can also be helpful in resolving temporary network issues.
- If you are connected to a WiFi network, try reconnecting to the network, as it may aid in resolving the problem.
Following these steps can improve your internet connectivity and help ChatGPT load history.
Fix #3: Log Out and Log Back Into Your ChatGPT Account
From several reports, the most effective way to fix the “Unable to Load History” error in ChatGPT is to log out of your ChatGPT account and then log back in.
This process helps refresh your connection and should restore your chat history upon logging back in.
- To log out of ChatGPT, click on your Profile name at the bottom-left of the ChatGPT sidebar and click Log out from the options.
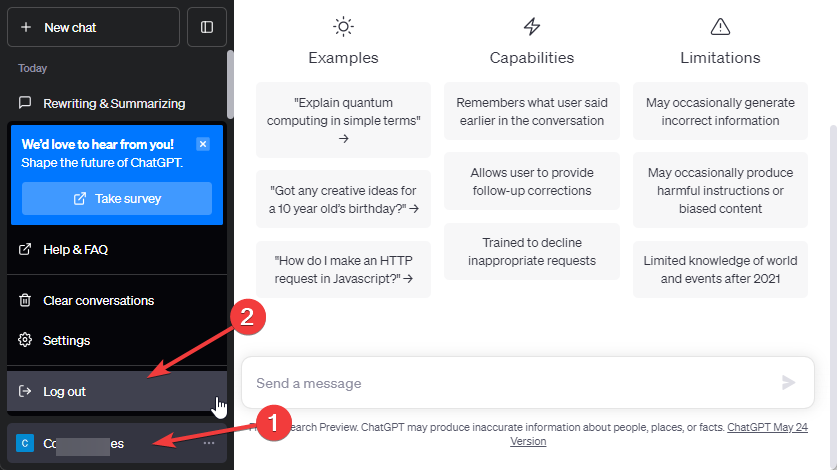
- After logging out, wait a moment to ensure the connection is completely terminated.
- Now log back into your ChatGPT account. The system should reload your chat history, resolving the “Unable to Load History” error.
Fix #4: Check ChatGPT for Maintenance or Temporary Outage
OpenAI regularly updates ChatGPT to enhance user experience. The “Unable to Load History” error may occur during site maintenance.
Similarly, there may be temporary outages to some server sections during peak hours.
To check if OpenAI’s servers are under maintenance or the server is down, visit the ChatGPT server status.
Visit https://status.openai.com/. Check under chat.openai.com to see if the system is operational.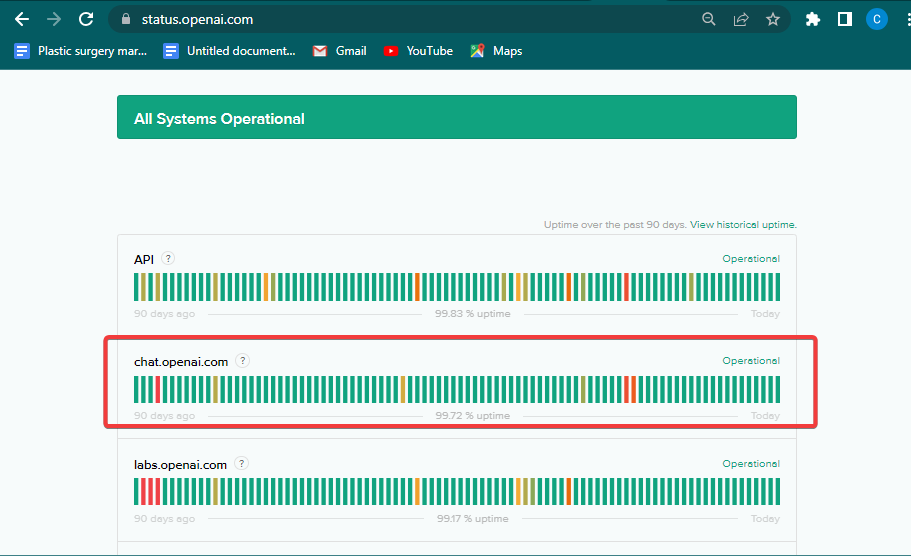
If maintenance is ongoing or the server is down, you’ll have to wait a while and then retry accessing ChatGPT again.
However, if none of the above is the case, then the problem might be with your browser. Check out the next fix.
Fix #5: Clear Browser Cache
Clearing your browser’s cache data can sometimes resolve issues with website functionality, including the ChatGPT inability to load history.
Over time, cache data accumulates and can get corrupted or damaged, interfering with performance.
Here’s how to clear your browser cache;
- Click the Menu icon (three horizontal dots) in the top left corner of your browser and click on Settings.
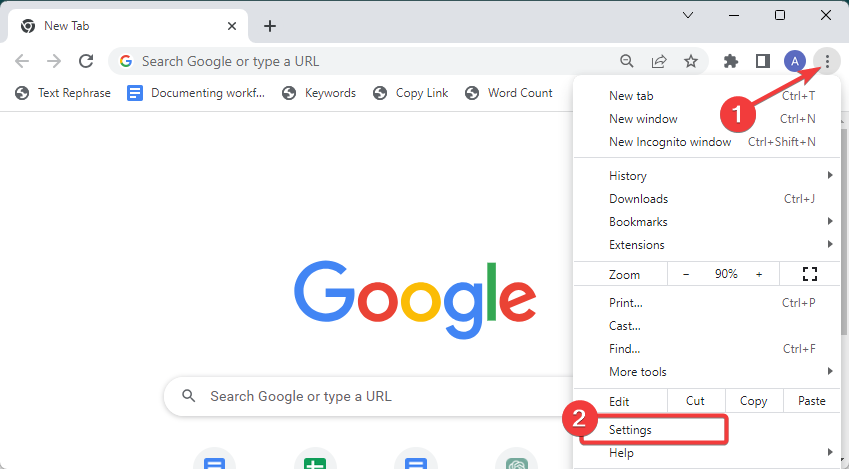
- Next, go to the Privacy and Security tab and select Clear Browsing Data from the options on the right.
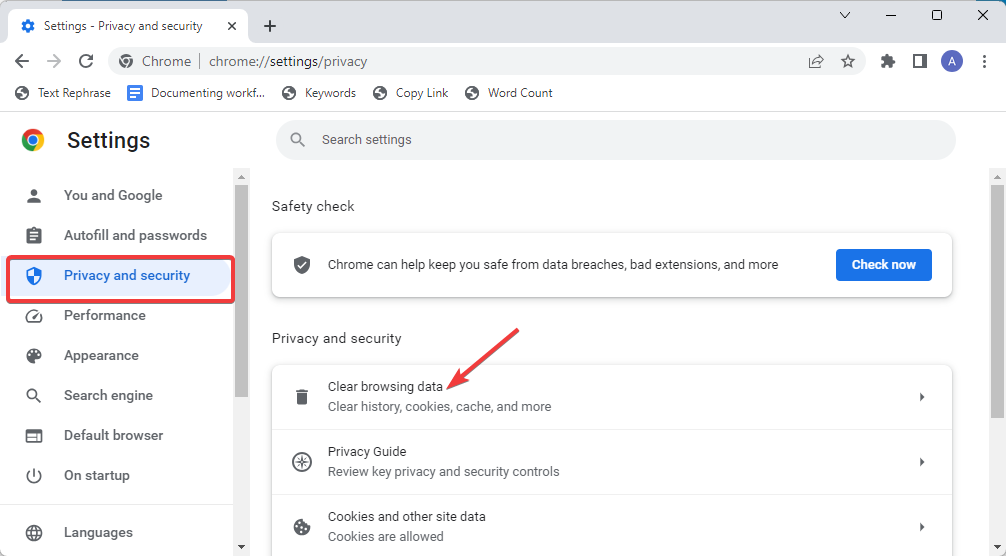
- Check the Cached images and files checkbox and any other data. It’s advisable to clear your browser cookies as well.
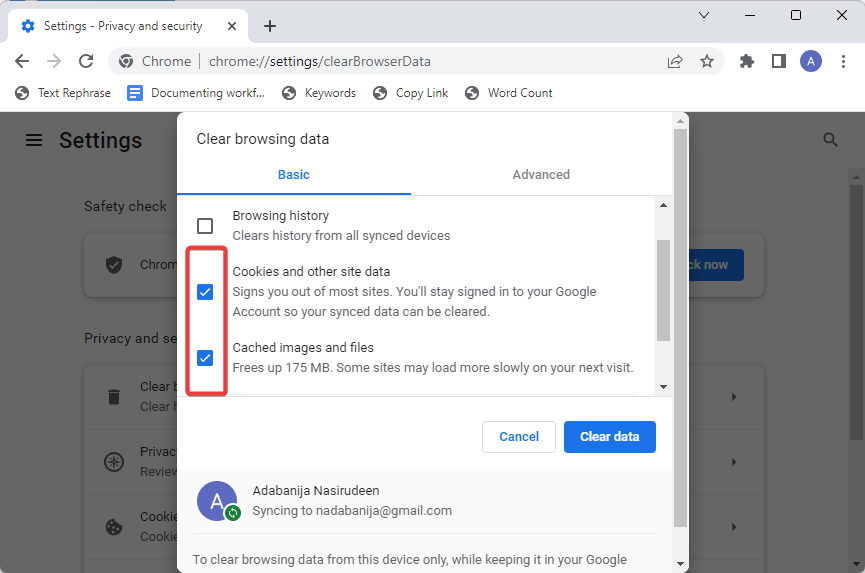
- Once done, click the Clear Data button to clear the cache.
Fix #6: Reset Your Browser to Default Settings
Another possible way to fix ChatGPT not loading history is to reset your browser to the default setting.
- Click the Menu icon at the top right corner of your browser and open Settings.
- Scroll to the Reset settings tab in the left sidebar and click Restore settings to their original defaults on the right pane.
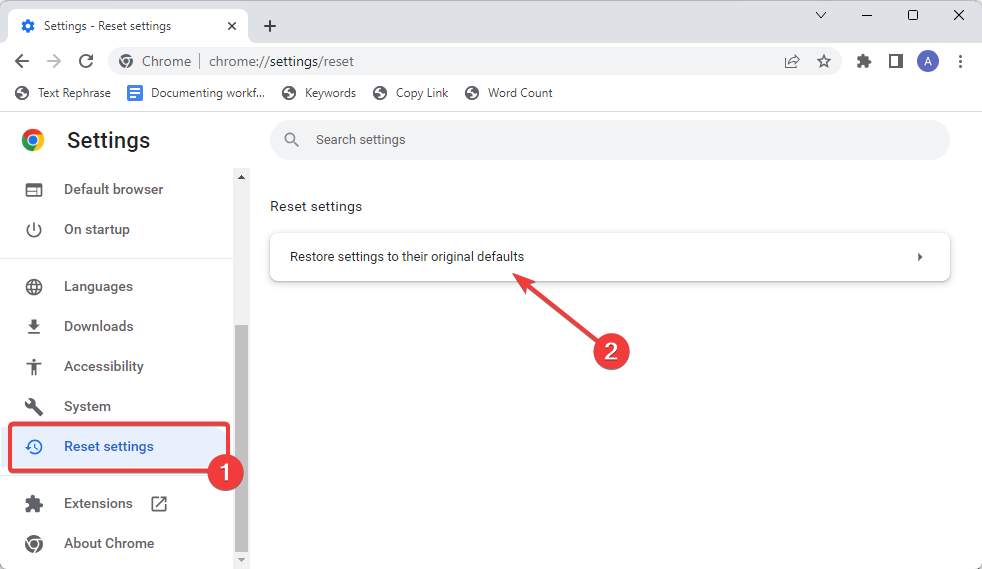
- A new window will pop up. Click Reset settings to confirm.
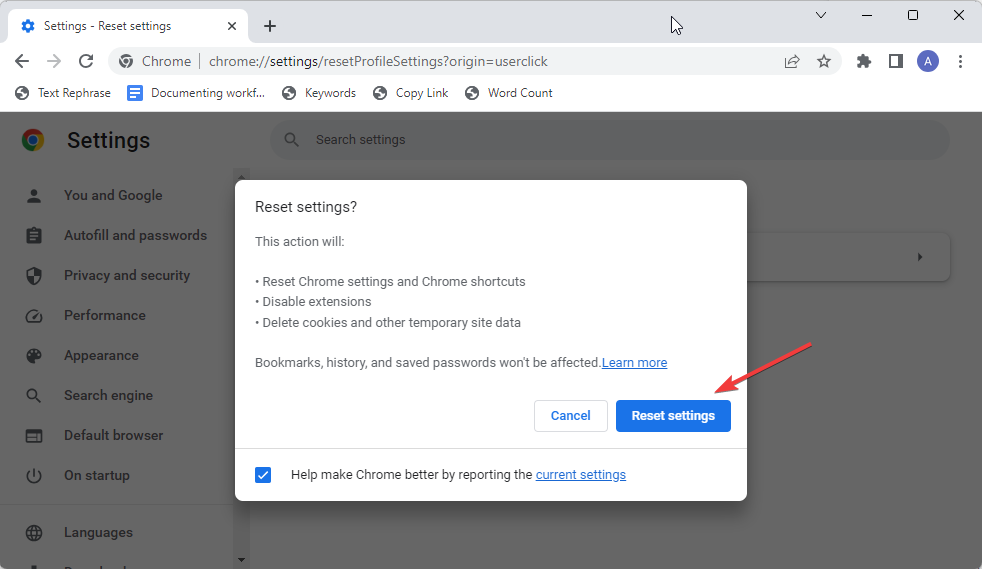
That should restore your browser and fix ChatGPT’s unable to load history if it has to do with any wrong settings in your browser.
Fix #7: Update Your Browser
If restoring your browser to the default setting didn’t resolve the ChatGPT history error, updating to the latest version should.
ChatGPT is designed to function seamlessly with the latest version of browsers.
Here’s how to update your browser;
- Click the three vertical dots icon at the top right corner of your browser and select Settings from the resulting menu.
- On the Settings page sidebar, scroll to the bottom and click on About Chrome.
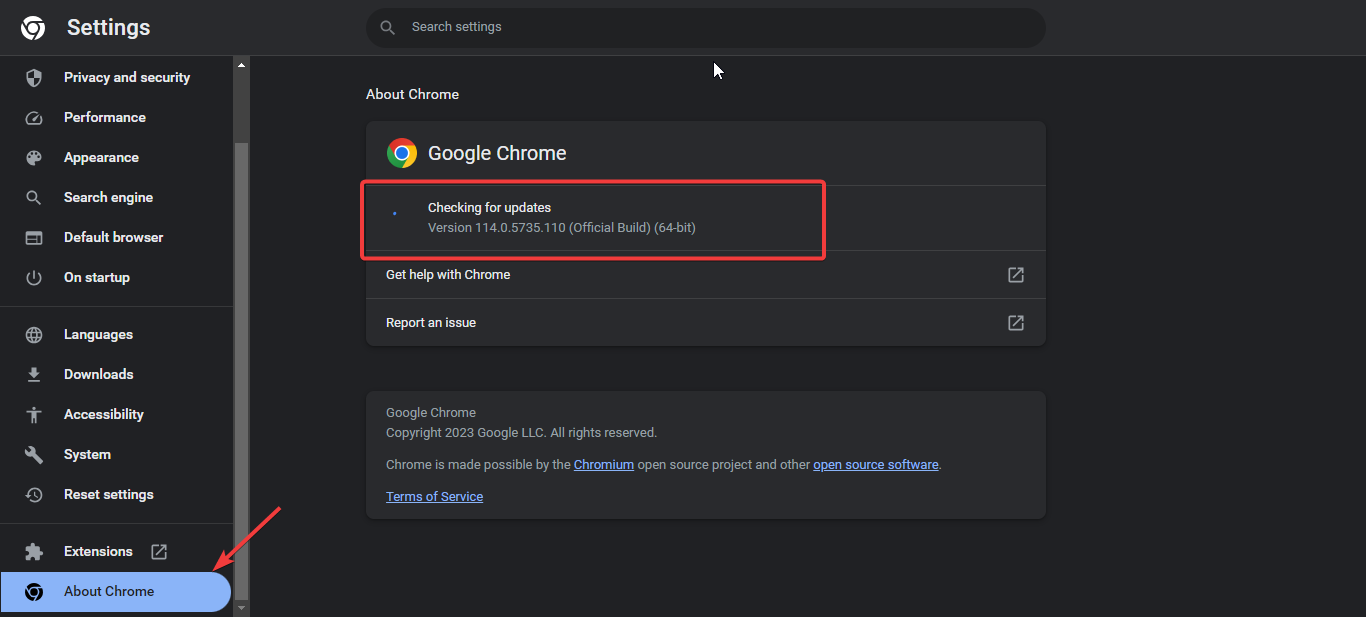
- Chrome will check for updates, and your browser will automatically update to the newest version.
Frequently Asked Questions (FAQs)
Does ChatGPT Save Chat History?
Yes. ChatGPT saves all your chat history. This includes the prompts (queries) you input to ChatGPT and all its responses.
Can I Delete ChatGPT Chat History?
Yes. You can delete ChatGPT chat history. Sign in to your ChatGPT account. You’ll see all your chats on the left sidebar. Select any of your conversations and click the trash bin icon. That’s all. Your ChatGPT history has been deleted.
Can I Continue Past Conversations in ChatGPT?
Yes, you can continue past conversations in ChatGPT. Once you log into your account, simply click on any old conversation on the left sidebar and continue your conversation as usual.
Can I Download ChatGPT Chat History?
You can’t download ChatGPT chat with the free version. Only ChatGPT Plus users can download/export chats. However, with the help of some third-party browser extensions like Export ChatGPT conversation, you can download and export your ChatGPT history.
FIXED: ChatGPT Unable to Load History Error
ChatGPT not loading history can be especially frustrating when you need to refer back to previous conversations.
The troubleshooting steps outlined in this guide should help resolve it.
However, If none of the above solutions works for you, you can contact ChatGPT support as a last resort.
Simply click on your account name at the bottom of the ChatGPT sidebar, then Help and FAQ. This will take you to the ChatGPT official support page.
Do you know other ways to fix ChatGPT Unable to Load History Error not mentioned in this guide? Let’s hear from you in the comment section below.