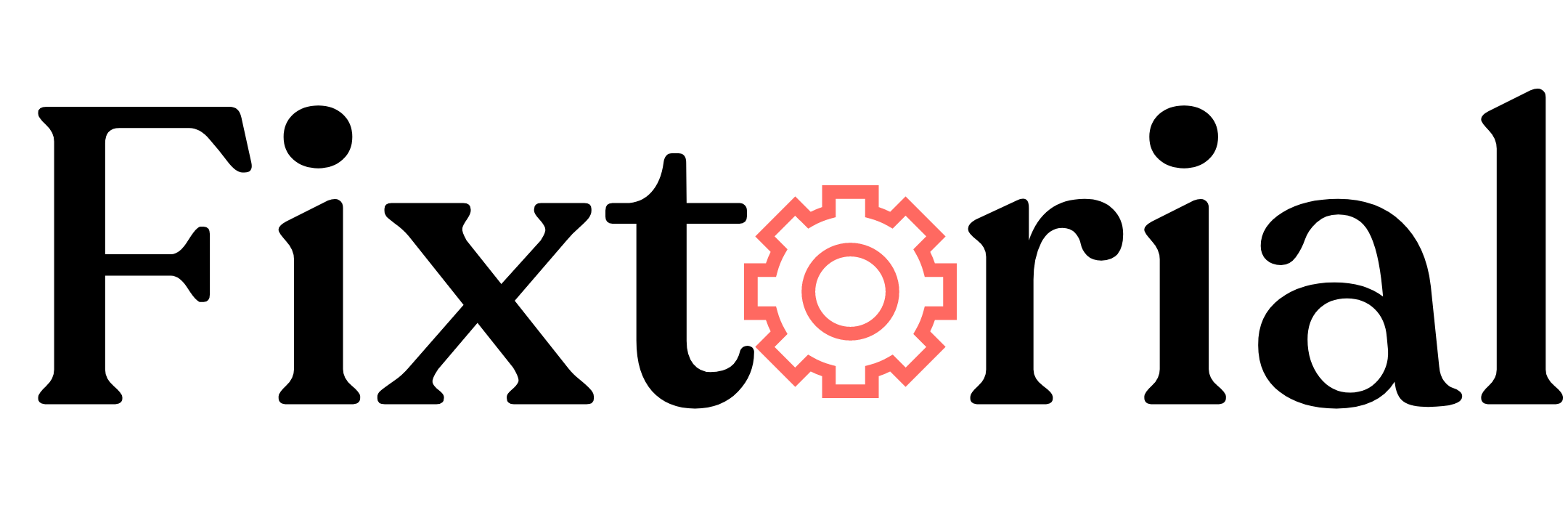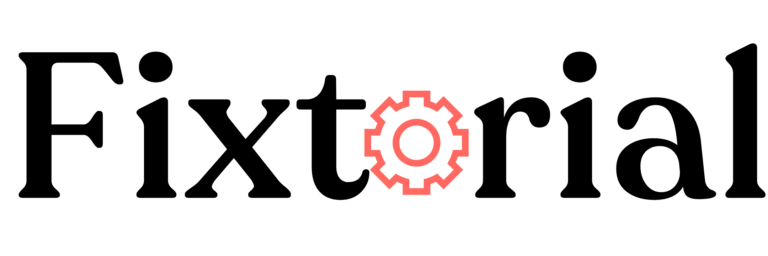I am busy with important research, and my entire chat history has gone missing? This message has been showing for days now, and I need that information. Please help ASAP!
Source: user liezlj23 to OpenAI community.
Chatgpt history gone is a common problem. There has been a truckload of complaints about it in the past. There’ll be more of them in the future.
YES! Anyone could predict that from the occasional messages about server capacity and the need for scaling.
Thanks to the wild acceptability and massive user base that constantly strains the ChatGPT servers.
What are we talking about?
ChatGPT recorded a whopping 100+ million users in its first two months post-launch, making it the world’s fastest-growing consumer tech platform.
The AI chatbots achieved a staggering milestone of over 1 billion visits in February alone.
And with an average of 25 million daily users and still counting, ChatGPT cannot escape occasional glitches. SO MANY GLITCHES.
Once such error is when ChatGPT history disappears.
But is the server capacity issue always the cause of ChatGPT lost conversations? The answer is NO.
There are other factors why ChatGPT history disappears.
In this article:
Why Is My ChatGPT History Not Showing?
In March 2023, OpenAI disabled the ChatGPT history feature due to a bug in ChatGPT’s open-source library.
This bug allowed some users to view titles from other users’ chat history. Hence, OpenAI has no option but to remove the chat history temporarily.
OpenAI confirmed this in a tweet:
However, it wasn’t long before their Devs team fixed the bug.
In another tweet, Salman Alta, Open AI founder, said:
While that was done deliberately to fix the open-source bug, there are other times ChatGPT history simply disappeared.
Here are some ChatGPT users fuming about it on Twitter:
Filippo Livorno:
I’m a paying user but more often than not, my chat history doesn’t show up in the sidebar
Source: Twitter
Faraz Khan:
Is this why I can’t see my own chat history? Overall the service has been great, but given its not free, it’s weird this particular feature goes down so often…
Source: Twitter
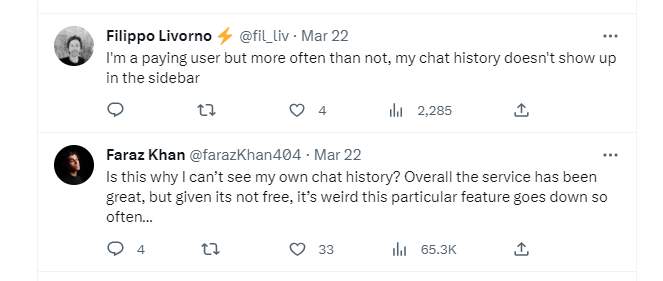
As you can see, even ChatGPT Plus subscribers experience the same thing.
So if you are still not seeing your chat history, here are a few possible causes;
- ChatGPT Server may currently be operating at full capacity or facing excessive requests, thereby being unable to load conversation history.
- Like any online software, occasional internal errors on the ChatGPT server can affect the chatbot’s performance, causing your chat history to disappear.
- You probably won’t see your chat history if your internet is disconnected during a chat session.
Now that you know the possible causes of lost ChatGPT history let’s see how you can fix it.
How Do I Get My Chat History Back on ChatGPT?
Once you observe that your ChatGPT history is missing, restart your browser and reload the ChatGPT web app page to see if it’s a minor page load error.
After that, try the following fixes in the order they are presented.
Troubleshooting technical issues often involves a process of elimination. So don’t hesitate to try different solutions until you find the one that works for you.
1. Check Your Internet Connection
Before anything else, confirm that your internet connection is stable and fast enough to load ChatGPT history.
An interrupted internet connection can sometimes prevent ChatGPT from displaying your previous chats.
Ensure you have a reliable Wi-Fi or mobile data connection. After that, reload the browser tab running the chatbot web app.
Here are a few tips for troubleshooting your internet connectivity:
- Switch from a wireless connection to a stable wired connection. Wired connections are more stable and reliable.
- Visit speedtest.net to check your network speed. Make sure it’s more than 10Mbps.
- Restart your router and wait for a few seconds before reconnecting.
- If you use a Wi-Fi network, turn it off and back on to refresh your connectivity.
Now reload ChatGPT to see if your chat history has been restored.
If the problem persists, try the next solution.
2. Try a Different Web Browser
ChatGPT history can disappear on a particular browser.
Consider accessing ChatGPT on a different web browser to restore your chat history.
Switching to another browser will help determine if the problem is browser-related or related to the ChatGPT backend system.
3. Check ChatGPT Server Status
ChatGPT servers can sometimes experience issues due to server overload or maintenance activities, causing some features not to be available.
To check if the server is the problem-
- Visit the ChatGPT Server Status page. This page provides information about the site’s server operation over the last 90 days.
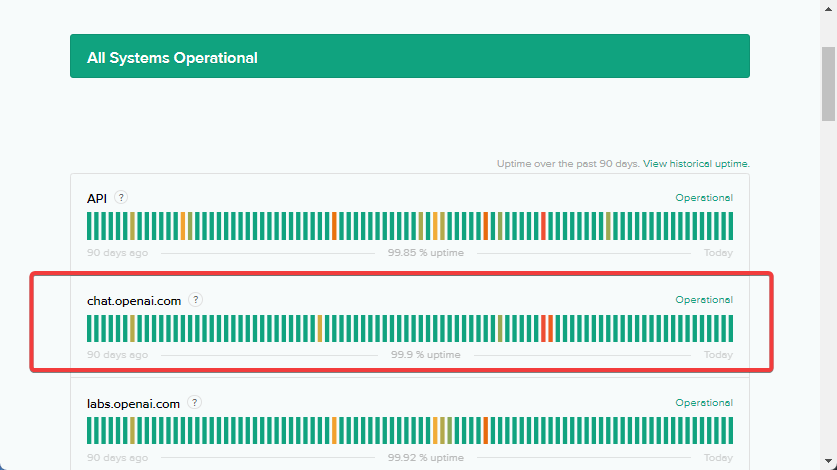
- Check under chat.openai.com and confirm that it’s operational.
If there’s a server issue, you’ll wait until it’s resolved.
4. Log Out and Back Into Your ChatGPT Account
A simple log out and log back in can help re-establish your connection to the ChatGPT server and restore your chat history.
To do this-
- Click on your Profile name at the bottom of the ChatGPT sidebar and select Log out from the menu.
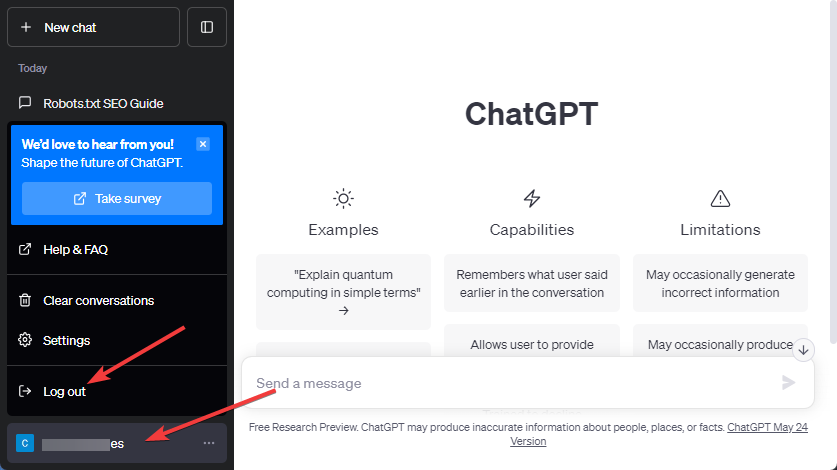
- Once logged out, wait a few seconds (up to 60) before logging back in.
- After that, check if your chat history has reappeared.
If logging out and logging back in doesn’t resolve the issue, try clearing your browser’s cache and cookies.
5. Clear Browser Cookies and Cache
Cache and Cookies store website data, including login information and browsing history. Clearing them might help in retrieving your lost ChatGPT history.
- Click on the three dots icon in the upper right corner of your browser. Choose More tools from the dropdown menu and then Clear browsing data.
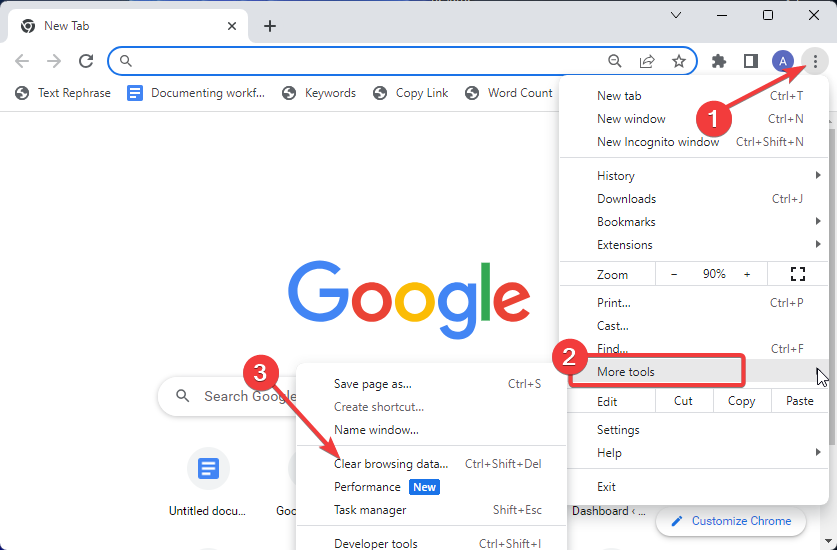
- On the next screen, check the box next to the browsing data you want to delete, Cache images and files, then Cookies and other site data.
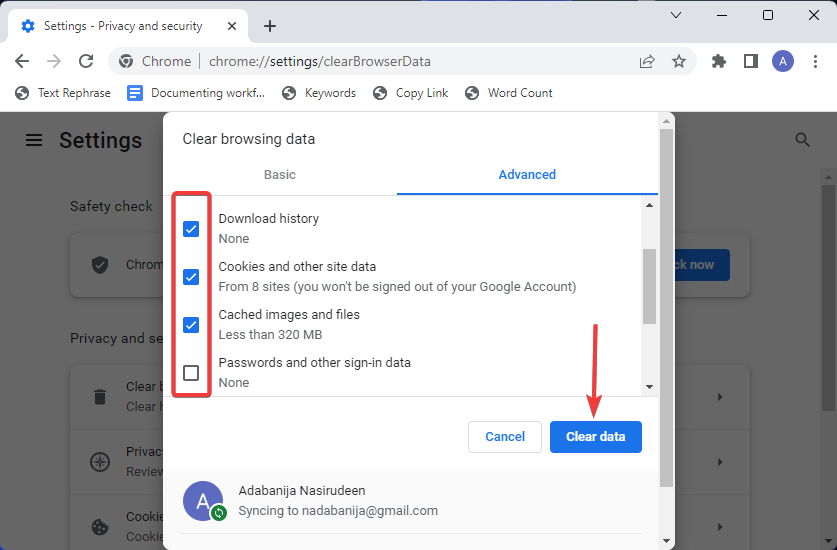
- Set the time range to All Time and click the Clear data button.
After clearing cookies, restart your browser and access ChatGPT again to see if your chat history is visible.
The steps above are how to clear your browser cache in Chrome. If you use other browsers, check out our guide on clearing cache and cookies for all major browsers.
6. Disable Browser Extension
Extensions can interfere with the performance of websites, including ChatGPT.
If you have any browser extensions installed, especially those related to privacy or ad-blocking, try disabling them temporarily.
Here’s how:
- Click the Menu icon (three vertical dots) at the top right corner of your browser. Select Extensions, then Manage Extensions from the resulting menu.
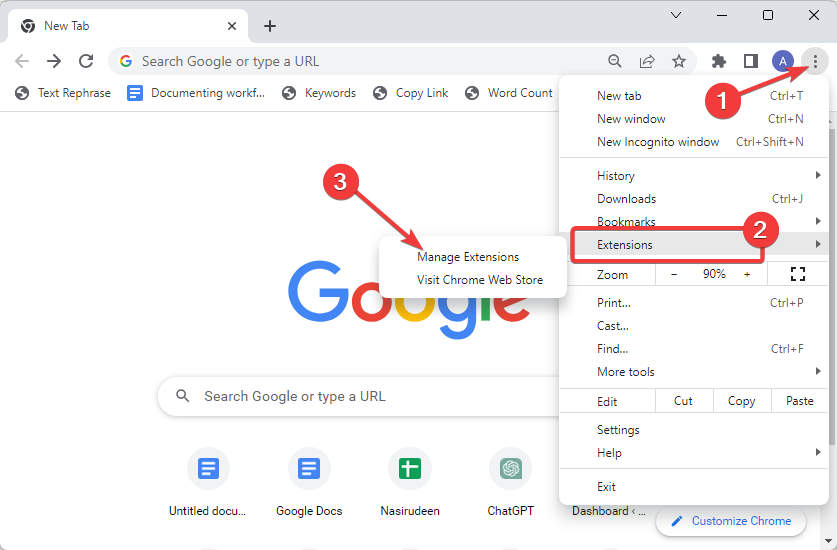
- Once the Extension page opens, toggle OFF the radio button under each extension to deactivate it.
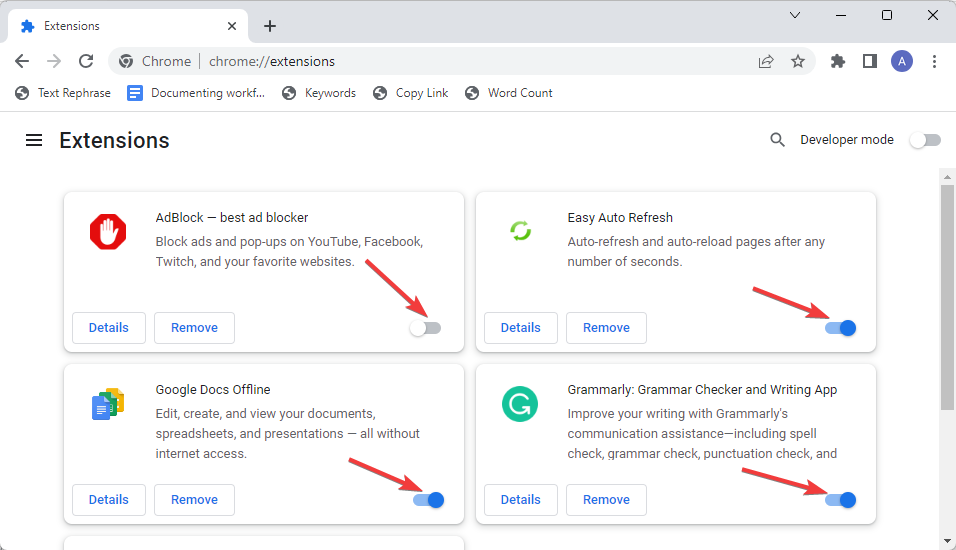
- After disabling the extensions, refresh the ChatGPT page and check if your conversation history is back.
By disabling browser extensions, you eliminate any potential conflicts that might be affecting your ChatGPT history.
If this solution resolves the problem, you can selectively enable the extensions again to identify which one was causing the conflict.
7. Disable Proxy Server and VPN
If you use a proxy server or VPN, it’s recommended to disable them when using ChatGPT.
VPNs, in particular, can affect the functionality of ChatGPT as some OpenAI services are geo-restricted.
Disabling proxies and VPNs can resolve issues related to blocking, lag, and broken functionalities.
Use these steps to disable proxies:
- Press the Windows + I hotkeys on your keyboard to open your PC’s Settings.
- Select Network & internet and the left sidebar and click on Proxy from the right-side menu.
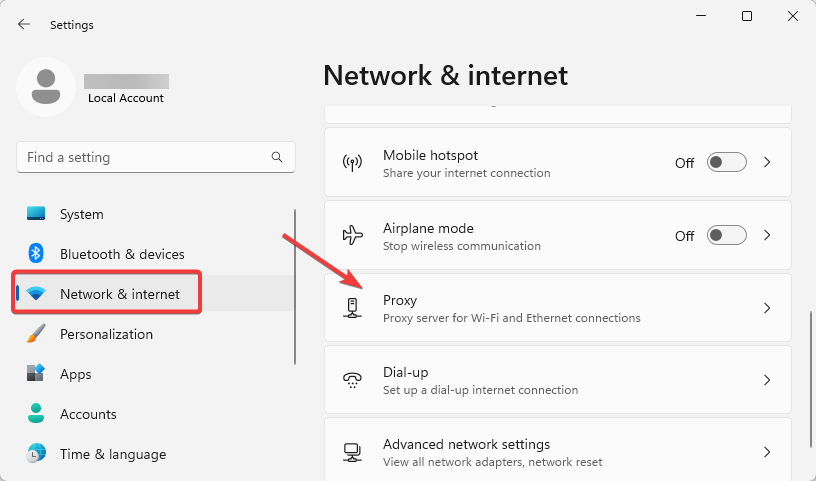
- Lastly, turn off Automatically detect settings under Automatic proxy setup.
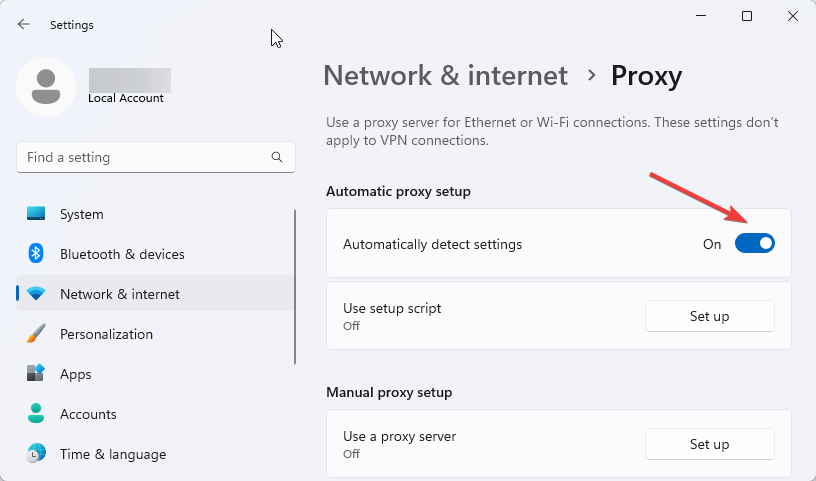
To disable VPN, simply open your VPN software and hit the disconnect button.
8. Use a VPN
If your ChatGPT history vanishes while you aren’t using a VPN. Try using a VPN to see if it fixes the problem.
Below are 2 of the best VPNs we recommend.
ExpressVPN
ExpressVPN can help you bypass geographical IP restrictions and unlock content on any website.
- 3,000-plus servers in 160 locations across 94 countries
- Works in countries with strict internet censorship, such as China
- Strong encryption with no leaks and super fast speed.
- No-logs policy assuring users of their privacy.
Surfshark VPN
If you need a more affordable VPN service, Surfshark is a budget-friendly yet reliable VPN service. While it has fewer server networks than ExpressVPN, it doesn’t compromise on other features.
- 3,200-plus servers in 99 countries
- Unlimited simultaneous connections with a single subscription.
- High-end encryption to protect user data and privacy.
- Advanced obfuscation to stop IP blocking on your PC.
9. Contact ChatGPT Support Team
If all previous attempts fail, contact ChatGPT support.
They have the expertise to troubleshoot specific issues and provide personalized solutions to help you retrieve your lost chat history.
Visit the official support page at https://help.openai.com. Once the, you can raise a support ticket or chat with a representative.
After understanding the causes of lost ChatGPT history and the methods to retrieve it, it’s important to take measures to prevent such situations from happening again.
How to Protect Your ChatGPT Conversations History to Avoid Losing Your Chats
If you want to avoid worrying about losing your ChatGPT conversation history altogether, there are ways to preserve and access it whenever you want.
By implementing these preventive measures, you can enhance the security of your ChatGPT conversations and minimize the risk of losing important information.
Save Your ChatGPT Conversations to Google Docs
One nifty way to preserve your chatGPT history is to store them in Google Docs.
Simply copy and paste your chats into separate Google Docs files and give each file a descriptive name for easy identification.
That way, you can easily return to them when it’s time to use them.
You can also easily share them with others using URL links or collaborate with others on the document.
While this is undeniably a great way to store your ChatGPT history. It’s not the best, especially when you have many chats to save.
Use Browser Extensions to Save Your ChatGPT History
The best way to save your ChatGPT history is to use a browser extension that’s purposely designed for the chatbot.
Extensions like SaveGPT, ChatGPT Prompt Genius, and Superpower ChatGPT help you save, download and export your ChatGPT history.
And they ensure that your saved conversations are easily retrievable whenever needed.
Below are the 3 best extensions for saving ChatGPT history.
1. ChatGPT Prompt Genius
Formally ChatGPT history, ChatGPT Prompt Genius is great for saving ChatGPT chat history locally to your device.
This free open-source browser add-on allows you to share, import, and reuse your best prompts in ChatGPT.
To use ChatGPT Prompt Genius, you first need to install it from Chrome Web Store.
After that, simply login into ChatGPT and start the conversation with the extension enabled.
Here are some of its amazing features:
- Sync chat history locally for easy access and searching.
- Save chats as markdown, HTML, PDF, or PNG.
- Customize ChatGPT with themes.
- Discover, share, import, and use the best prompts for ChatGPT locally on your device.
- Access history and prompt templates with a click.
2. Superpower ChatGPT
Superpower ChatGPT is another popular ChatGPT history saver with over 100,000 active users.
It automatically syncs a copy of all your chats to your computer.
Superpower ChatGPT is a robust chat management tool with lots of great features.
- Organize your chats in folders and assign a different colour to each folder.
- Drag and drop files to reorder or add/remove them to folders.
- Export your chats into different formats(.txt, .json, .md).
- Pin important messages in each conversation to the navigation sidebar
- Timestamps for all chats.
- Easily change the model(GPT-4, GPT-3.5, etc.) in the middle of the conversation.
- Add as many custom prompts as you like and share them with a single click.
3. SaveGPT
Available for both Chrome and Firefox, SaveGPT is a free extension that adds a Chat History button to the top-right corner of the ChatGPT web app.
The extension uses your browser storage to store data, and anytime you need to retrieve past conversations, simply click the Chat History button. Save ChatGPT is free.
- Download ChatGPT conversations into PDF, Text, and Markdown files.
- Save the conversation to your desired location
- Use the copy button to copy the text to your clipboard.
Frequently Asked Questions (FAQs)
How Long Is ChatGPT History Stored?
ChatGPT saves your conversations and data as long as your account is active. To delete your ChatGPT history and data permanently, you’ll need to delete your OpenAI account.
OpenAI lets users turn off their conversation record with ChatGPT, saying those chats will be “permanently deleted after 30 days.
Can I Download My ChatGPT Chat History?
Yes, you can download ChatGPT chat history. The best way to do it is to use a browser extension. SaveGPT, ChatGPT Prompt Genius, and Superpower ChatGPT are 3 of the most popular browser extension for saving and downloading ChatGPT chat history.
How do I Download/Export ChatGPT History?
To download/export ChatGPT history, click on your profile name at the bottom of the ChatGPT sidebar to select Settings. Switch to the Data Control tab and go to Export Data. Confirm export, and your chat history will be sent to your registered email in a downloadable format.
SOLVED: Get Your Chat History Back in ChatGPT
By now, you should know what to do when your ChatGPT history disappears.
But to be safer, it’s advisable always to preserve your ChatGPT history using a browser extension.
We hope you find this guide helpful. Let’s hear your thought in the comment section below.